ماژول آلبوم
مطالب این بخش در یک نگاه :
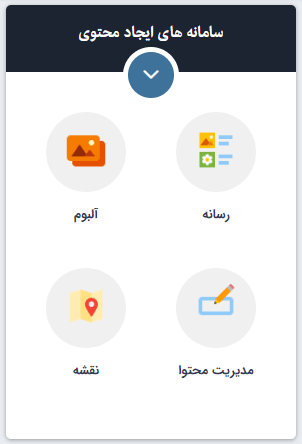
آلبوم جدید
برای ایجاد یک آلبوم جدید ، پس از ورود به ماژول آلبوم بر روی گزینه ی آلبوم جدید کلیک کنید .
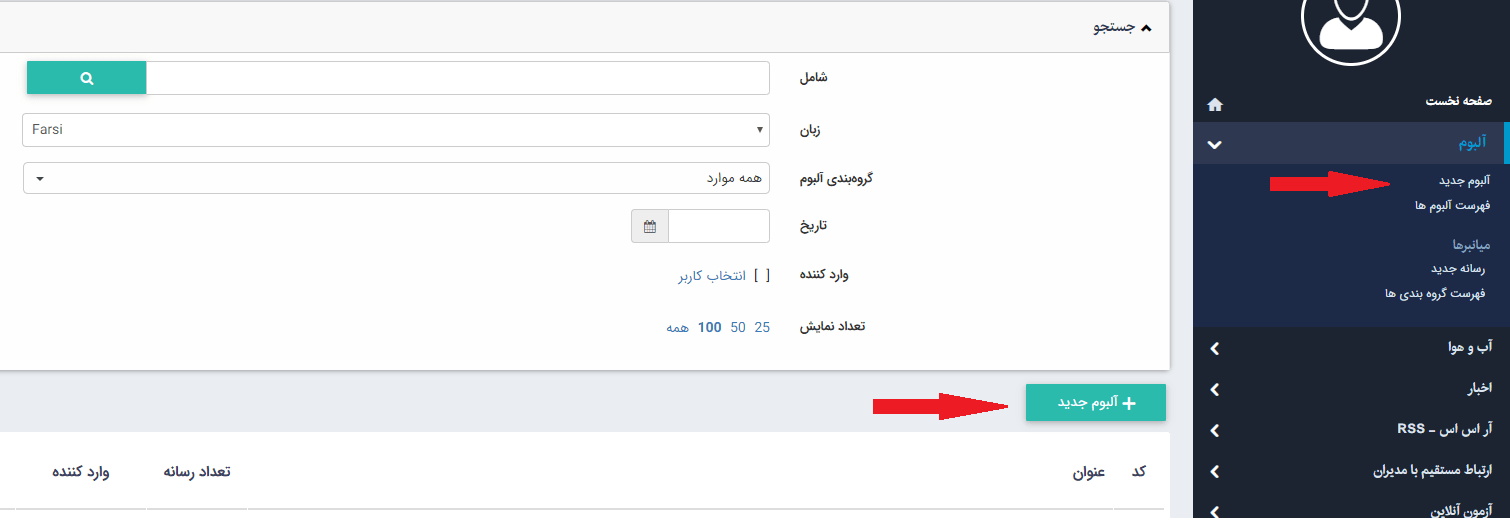
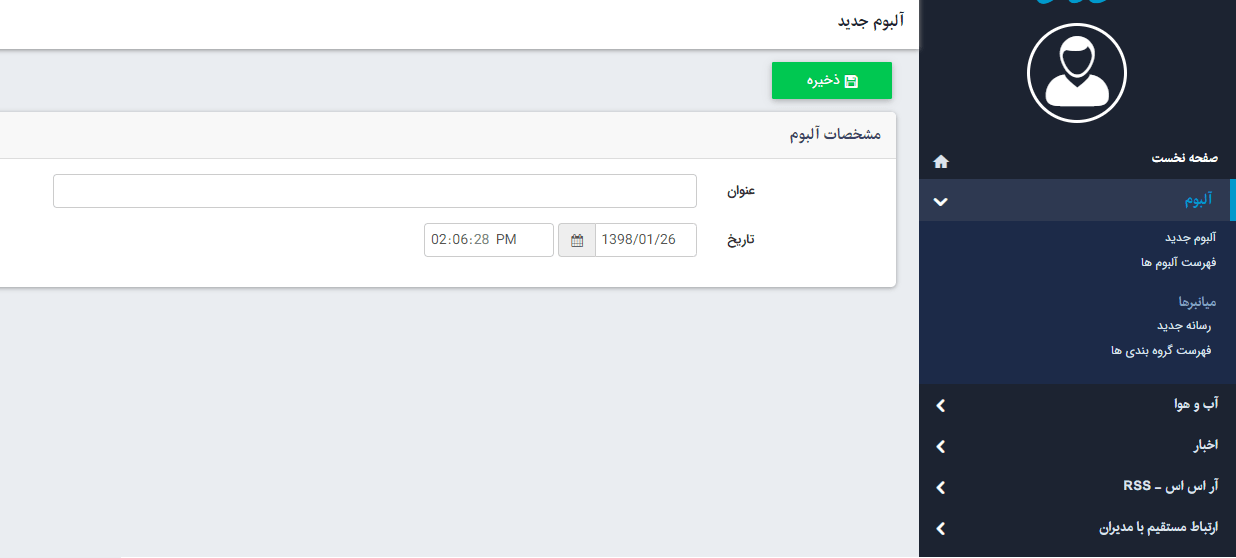
پس از کلیک بر روی دکمه ذخیره به صفحه زیر هدایت می شوید :
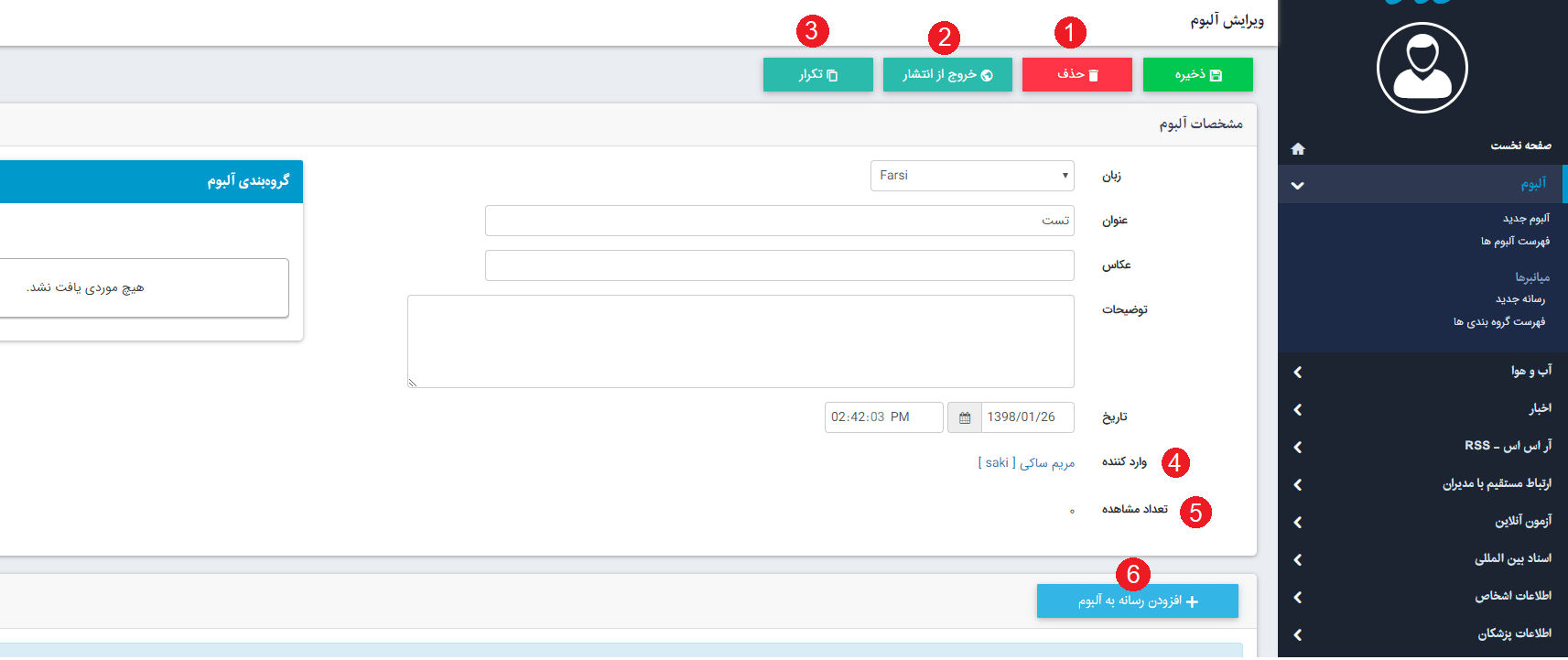
1. حذف : با کلیک بر روی این گزینه آلبوم حذف می شود .
2. خروج از انتشار : زمانی که بخواهید آلبوم ایجاد شده را تا مدتی غیرفعال نمایید، میتوانید آن را از حالت انتشار خارج کنید تا در صورت نیاز، مجددا آن را منتشر کنید .
3. تکرار : با کلیک بر روی این گزینه یک آلبوم دیگر با ویژگی های مشابه و تصاویر موجود ایجاد می شود .
4. وارد کننده : در مقابل این گزینه نام کاربر ایجاد کننده ی آلبوم را مشاهده می کنید .
5. تعداد مشاهده: در مقابل این گزینه تعداد کاربرانی که در سایت آلبوم را مشاهده کرده اند را می ببینید .
6. افزودن رسانه به آلبوم : با کلیک بر روی این گزینه در صفحه ای جدید رسانه های موجود در سایت را مشاهده می کنید که می توانید آنها را به آلبوم اضافه کنید .
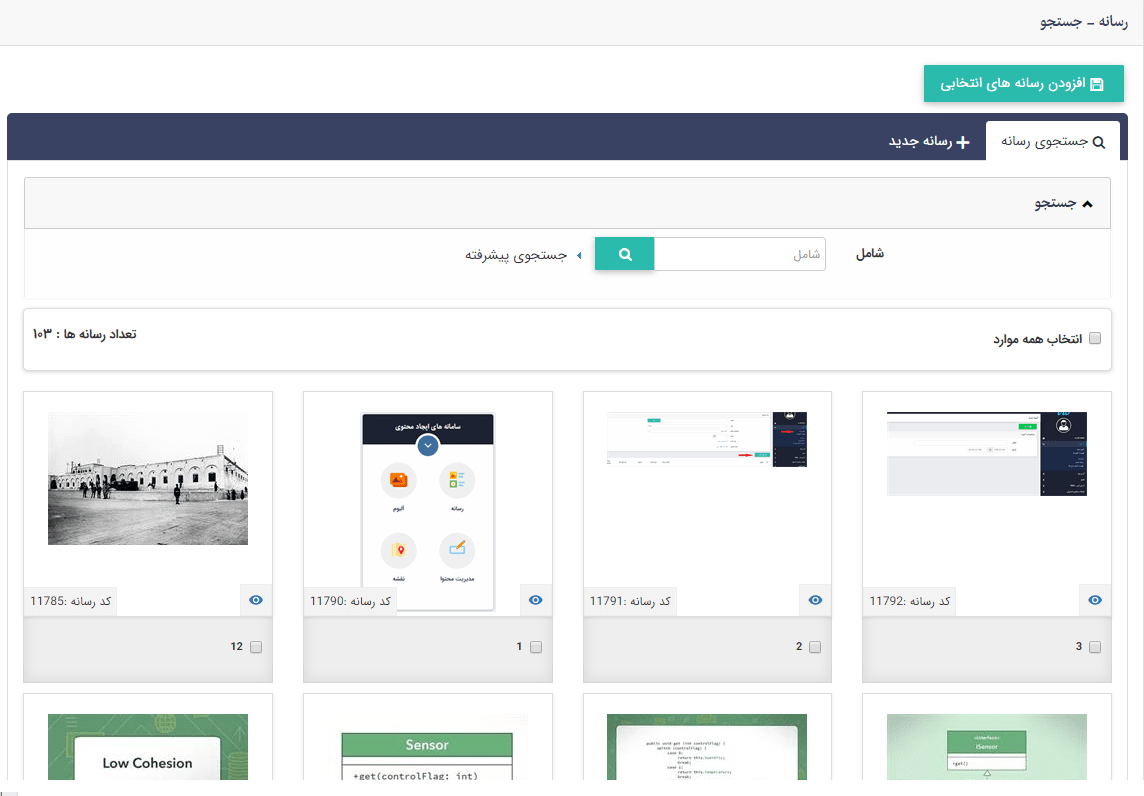
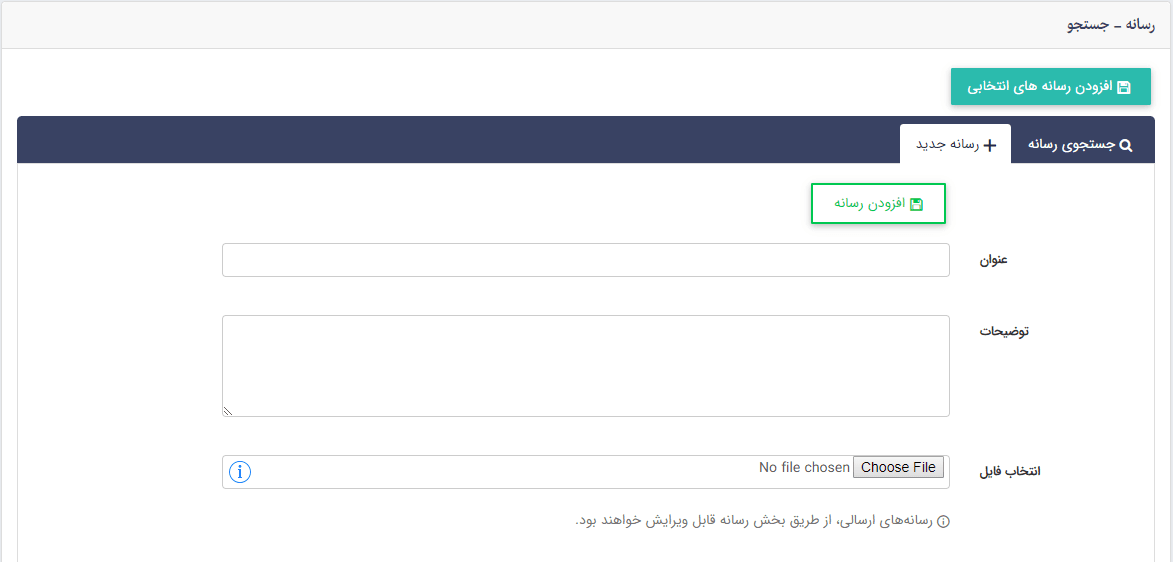
پس از انتخاب عنوان مناسب و درج توضیحات در قسمت انتخاب فایل ، رسانه ی مورد نظر از روی سیستم خود انتخاب کنید ، سپس بر روی گزینه ی افزودن رسانه کلیک نمایید .
پس از آپلود رسانه در تب قبل "جستجو رسانه" رسانه جدید را انتخاب کرده و دکمه افزودن رسانه های انتخابی را کلیک نمایید.
پس از افزودن رسانه های دلخواه به آلبوم لیستی از رسانه های موجود در آلبوم نمایش داده می شود که با توجه به گزینه ی موجود در آن می توانید عملیاتی از قبیل حذف ، تغییر اولویت و ... روی تصاویر انجام دهید .
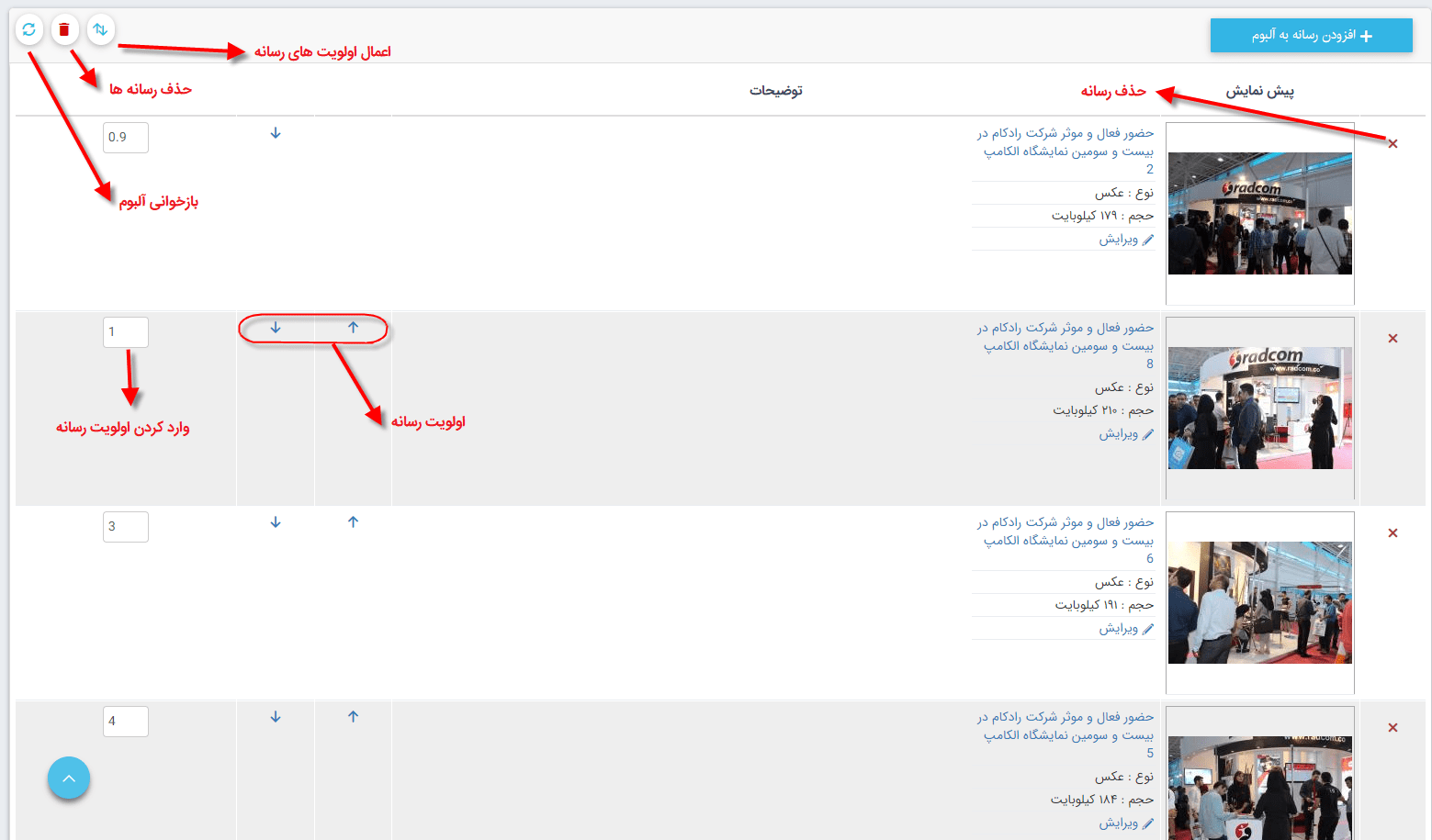
تصاویر مربوط به یک آلبوم را قبل از وارد کردن در رسانه، ویرایش کنید تا تمامی تصاویر اندازه یکسان و حجم مطلوبی داشته باشند تا در هنگام نمایش آلبوم، به درستی نشان داده شوند.
7.گروه بندی آلبوم : در این قسمت شما می توانید آلبوم خود را گروه بندی کنید ، تا در زمان استفاده به راحتی به آلبوم مورد نظر دسترسی پیدا کنید . برای این کار ابتدا بر روی گزینه ی افزودن گروه کلیک کرده سپس از بین گروه های موجود گروه مورد نظر را انتخاب کنید و بر روی گزینه ی ذخیره کلیک کنید .
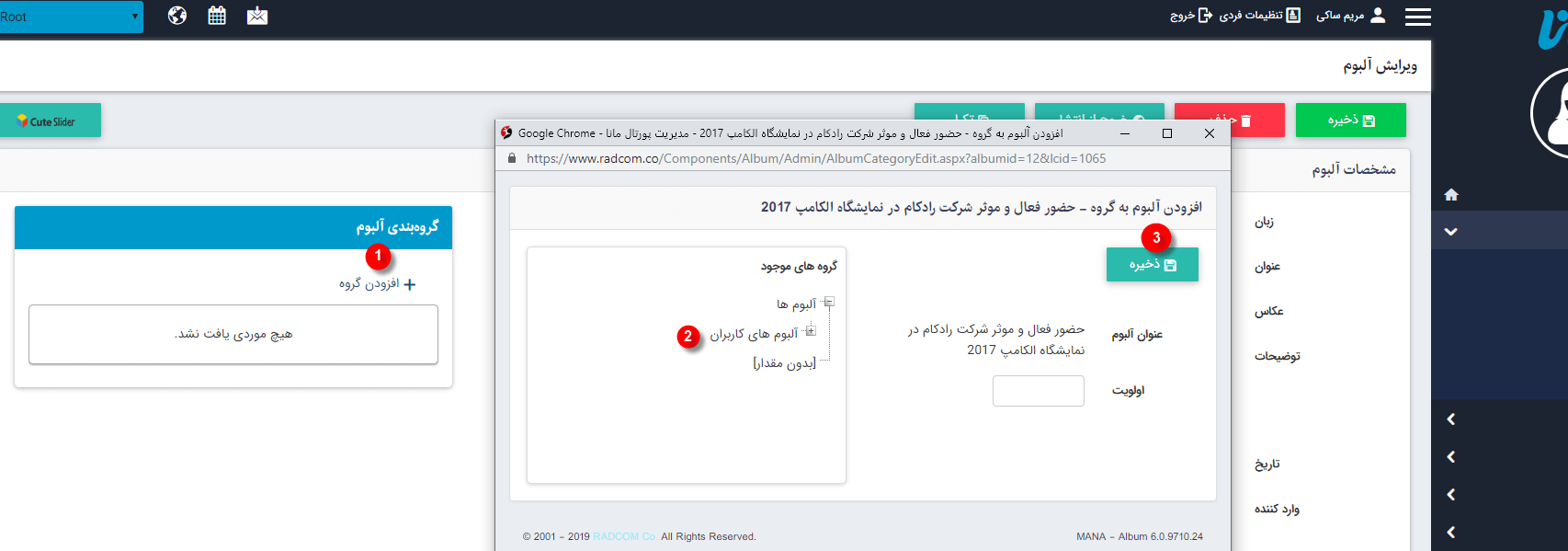
8.CuteSlider : از این گزینه برای ساخت اسلایدر با استفاده از تصاویر موجود در آلبوم استفاده می شود ، بر روی دکمه Cute Slider در بالای آلبوم کلیک نمایید.
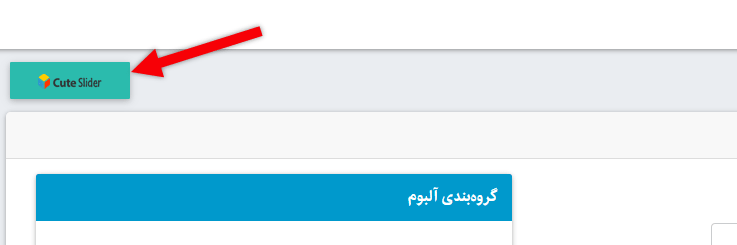
با کلیک برای Cute slider به صفحه زیر هدایت می شوید.
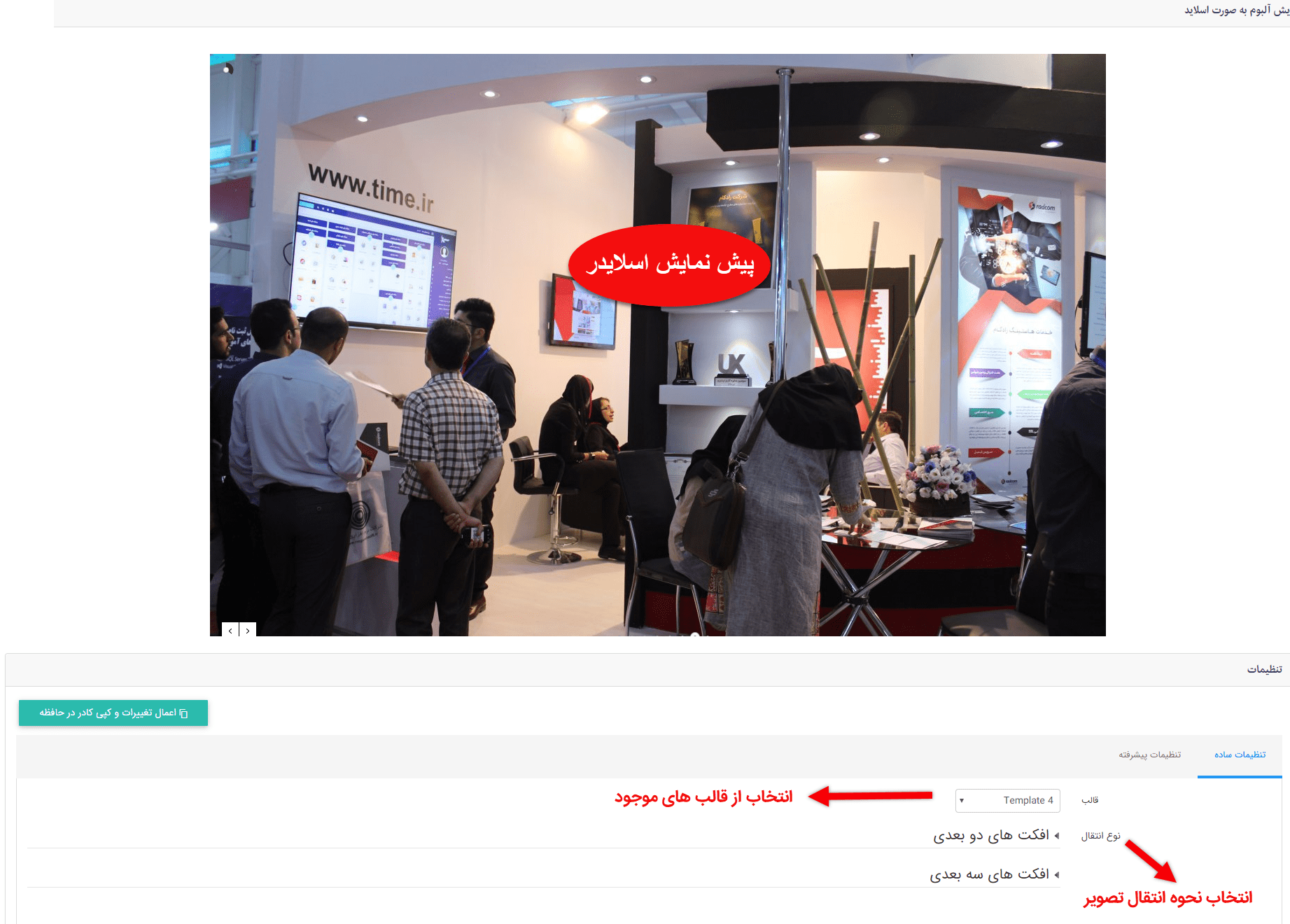
در این صفحه پیش نمایشی از اسلایدر ساخته شده از تصاویر آلبوم مشاهده می نمایید ، در بخش تنظیمات ساده می توانید از میان قالب های موجود به یک قالب به دلخواه برای اسلایدر انتخاب کنید ، همچنین می توانید از میان افکت های دو بعدی و سه بعدی موجود افکت های دلخواه را انتخاب کنید.
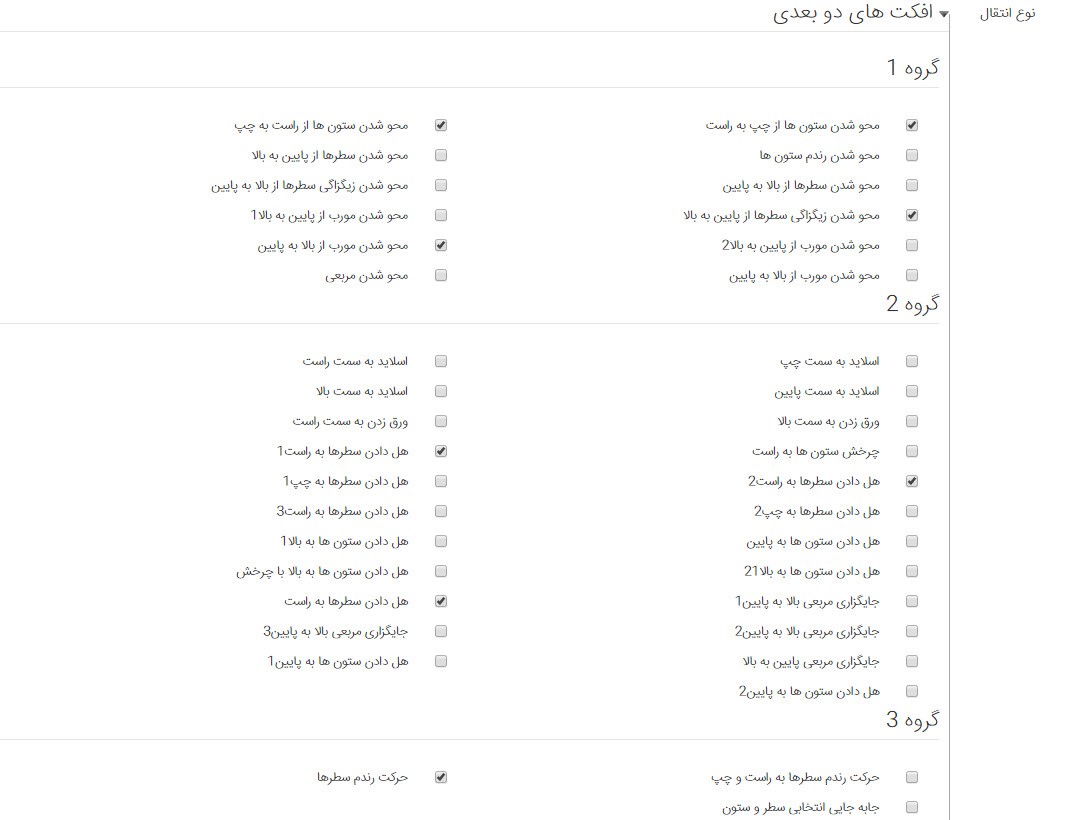
در بخش تنظیمات پیشرفته گزینه های زیر را مشاهده می کنید :
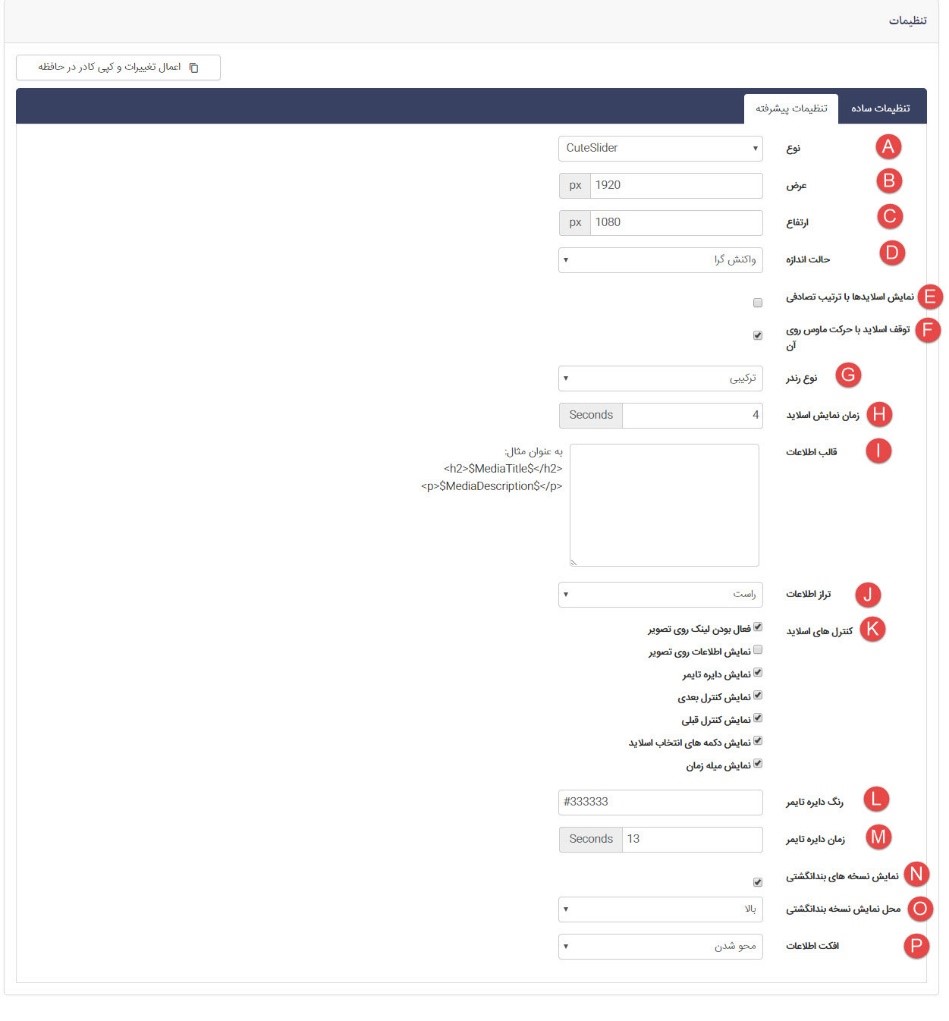
A. نوع : دراین بخش می توانید نوع اسلایدر را انتخاب کنید .
B. عرض : در این قسمت می توانید عرض مورد نظر برای اسلایدر را وارد کنید .
C. طول : در این قسمت می توانید طول مورد نظر برای اسلایدر را وارد کنید .
D. حالت اندازه : در صورت انتخاب گزینه ی ثابت در این بخش اسلایدر در نمایشگرهای مختلف از جمله موبایل ، تبلت و ... اندازه های ثابت خود را حفظ می کند و به اندازه ی طول و عرض وارد شده باقی می ماند و در صورت انتخاب گزینه ی واکنش گرا در این بخش ، اسلایدر در نمایشگر های مختلف به صورت واکنش گرا عمل می کند .
E. نمایش اسلاید با ترتیب تصادفی : با فعال کردن این گزینه تصاویر موجود در آلبوم به صورت تصادفی نمایشی نمایش داده می شوند .
F. توقف اسلاید با حرکت موس : با فعال کردن این گزینه با حرکت موس بر روی هر تصویر اسلایدر بر روی آن تصویر توقف می کند .
G. نوع رندر : در بخش می توانید نوع رندر اسلایدر را مشخص کنید ، در صورتی که از میان افکت ها ی موجود در بخش تنظیمات ساده از افکت های دو بعدی انتخاب کرده اید، نوع رندر را Two Deminsional را انتخاب کرده و در صورتی که افکت های سه بعدی را اتنخاب کرده اید نوع رندر را Css3D انتخاب کنید و در صورتی که از هر دو نوع افکت ها انتخاب کرده اید نوع رندر را ترکیبی انتخاب کنید .
H. زمان نمایش اسلاید : در این بخش می توانید زمان دلخواه برای نمایش هر اسلاید را بر حسب ثانیه وارد کنید .
I. قالب اطلاعات : در صورتی که می خواهید عنوان هر تصویر و یا توضیحات مربوط به آن بر روی هر اسلایدر نمایش داده شود می توانید با استفاده از کلمات کلیدی موجود در کنار باکس آنها را در هر اسلاید نمایش دهید .
J. تراز اطلاعات : در صورت وارد کردن کلمات کلیدی در قالب اطلاعات برای نمایش عنوان یا توضیحات ، با استفاده از این گزینه می توانید محل نمایش اطلاعات تعیین کنید .
K. کنترل های اسلاید : در این بخش با فعال کردن هر گزینه ، کنترل مربوط به آن در اسلاید نمایش داده می شود .
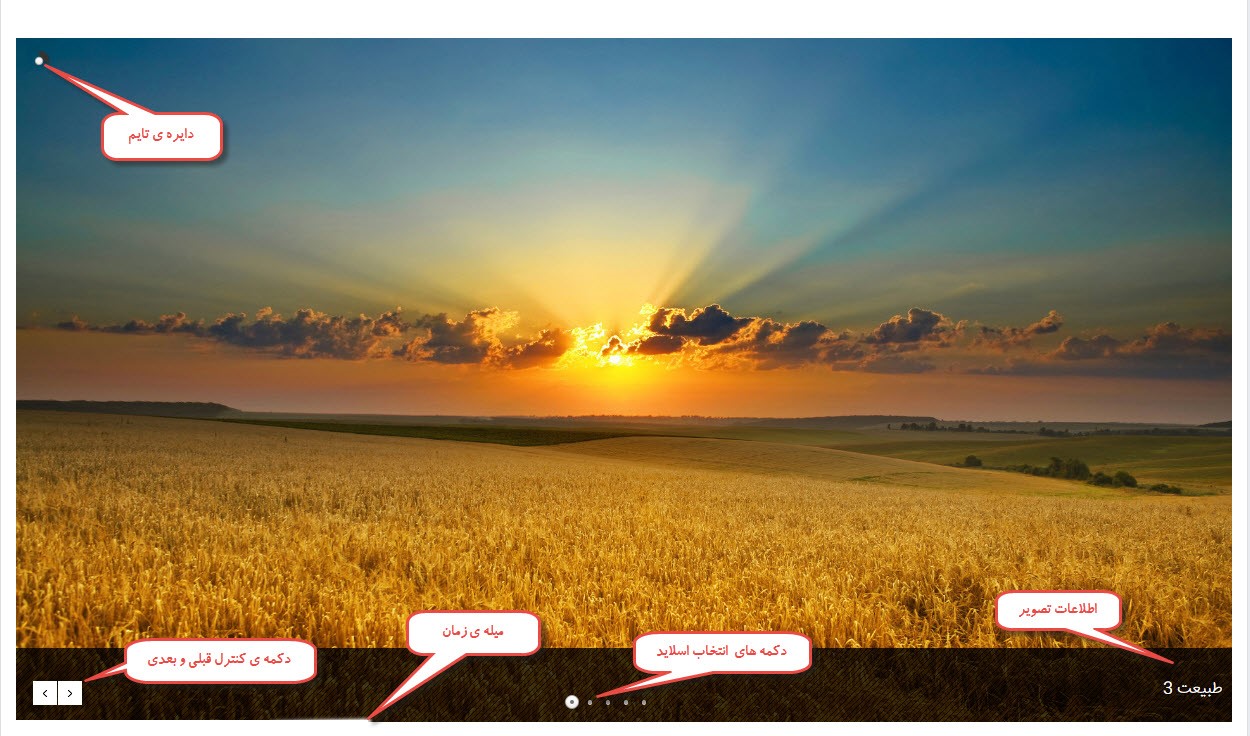
L. رنگ دایره ی تایمر: در این بخش می توانید کد رنگ دلخواه را برای دایره ی تایمر وارد کنید .
M. زمان دایره ی تایمر : در این بخش می توانید زمان دلخواه برای نمایش دایره ی تایمر را بر حسب ثانیه وارد کنید .
N. نمایش نسخه های بند انگشتی : با فعال کردن این گزینه با حرکت موس بر روی دکمه های انتخاب اسلاید تصویر بند انگشتی آن اسلاید نمایش داده می شود .
O. محل نمایش تصویر بندانگشتی : در این بخش می توانید محل نمایش تصویر بند انگشتی را انتخاب کنید .
P. افکت اطلاعات : در این بخش می توانید نوع افکت اطلاعات هر اسلاید را انتخاب کنید .
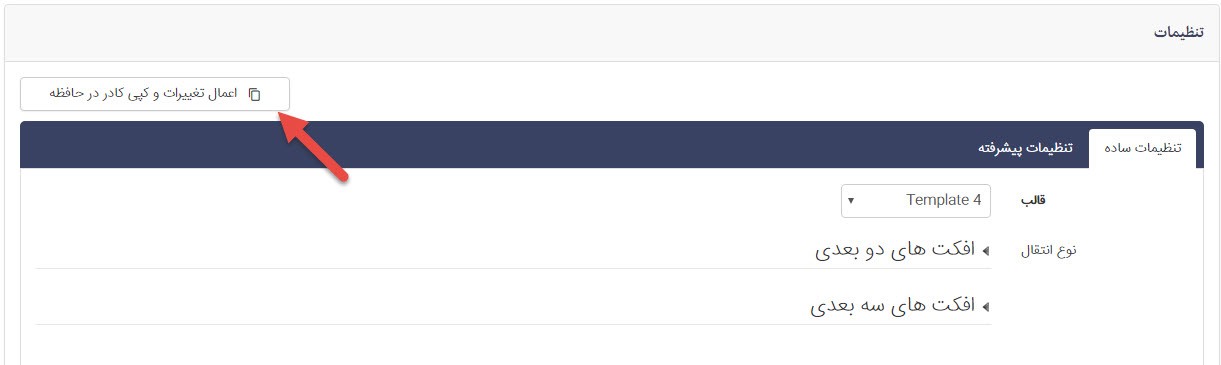
برای نمایش Cute slider در سایت بر روی گزینه ی اعمال تغییرات و کپی کادر در حافظه کلیک کردهT سپس به ماژول مدیریت محتوا رفته و در بخش مدیریت صفحات در صفحه مورد نظر بر روی گزینه ی چسباندن کادر کپی شده کلیک کنید تا CuteSlider در صفحه ی مورد نظر نمایش داده شود .
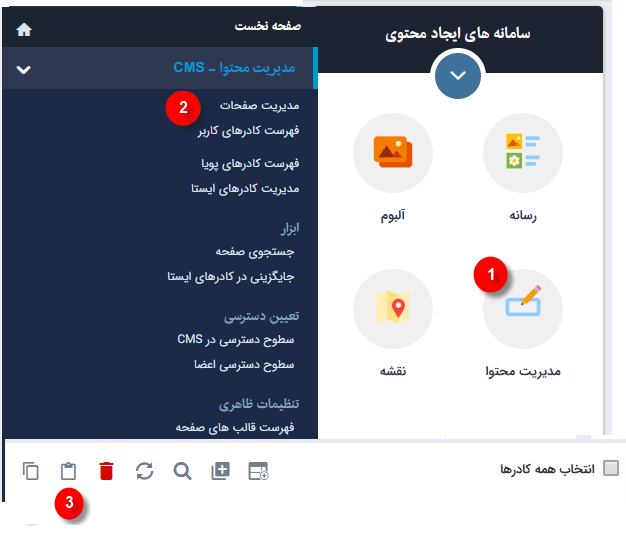
فهرست آلبومها
در این قسمت فهرست تمامی آلبوم ها، به همراه مشخصات آن را مشاهده و با وارد کردن عنوان آلبوم، تاریخ یا نام کاربر وارد کننده، آلبوم مورد نظر را از میان فهرست جستجو کنید. سپس با کلیک روی عنوان آلبوم آن را ویرایش کنید.
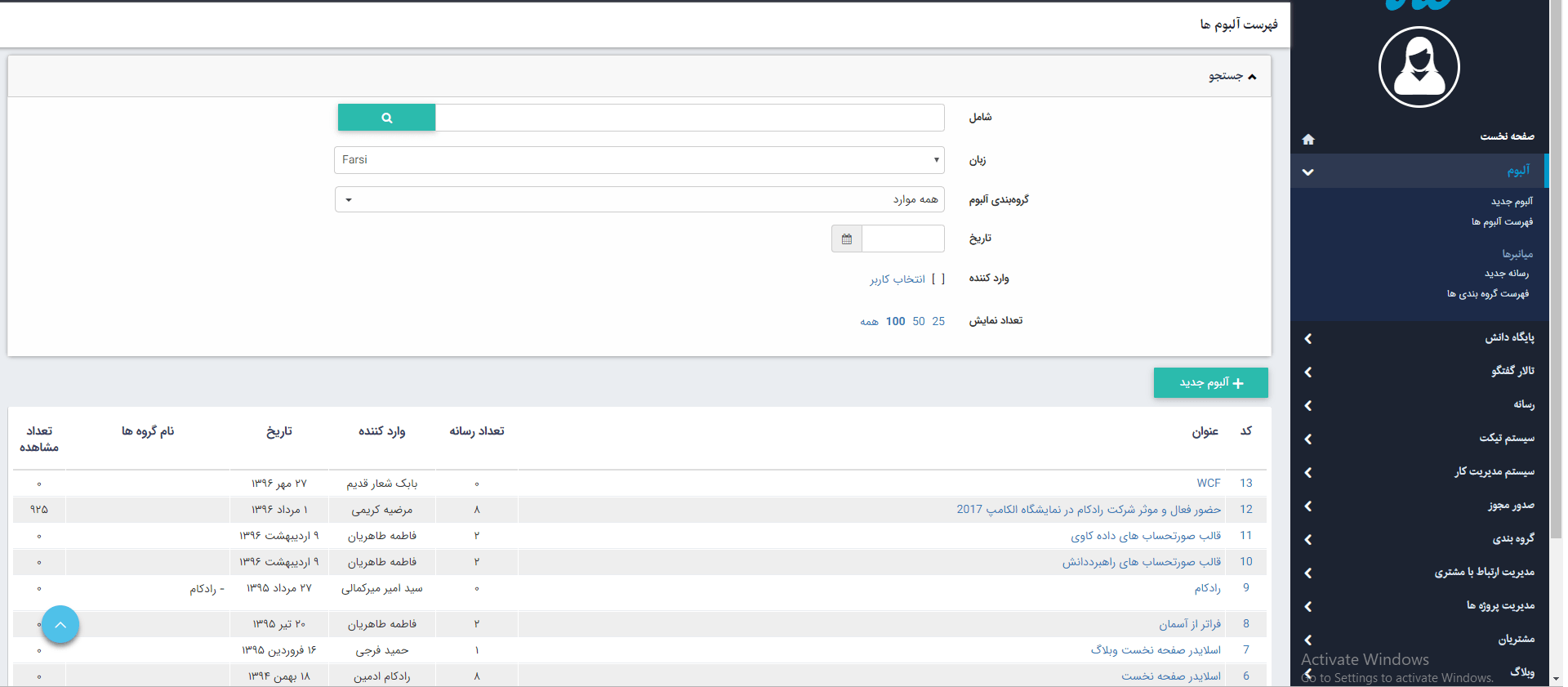
میانبرها
رسانه جدید
از طریق این گزینه می توانید رسانه های دلخواه خود را وارد کنید .
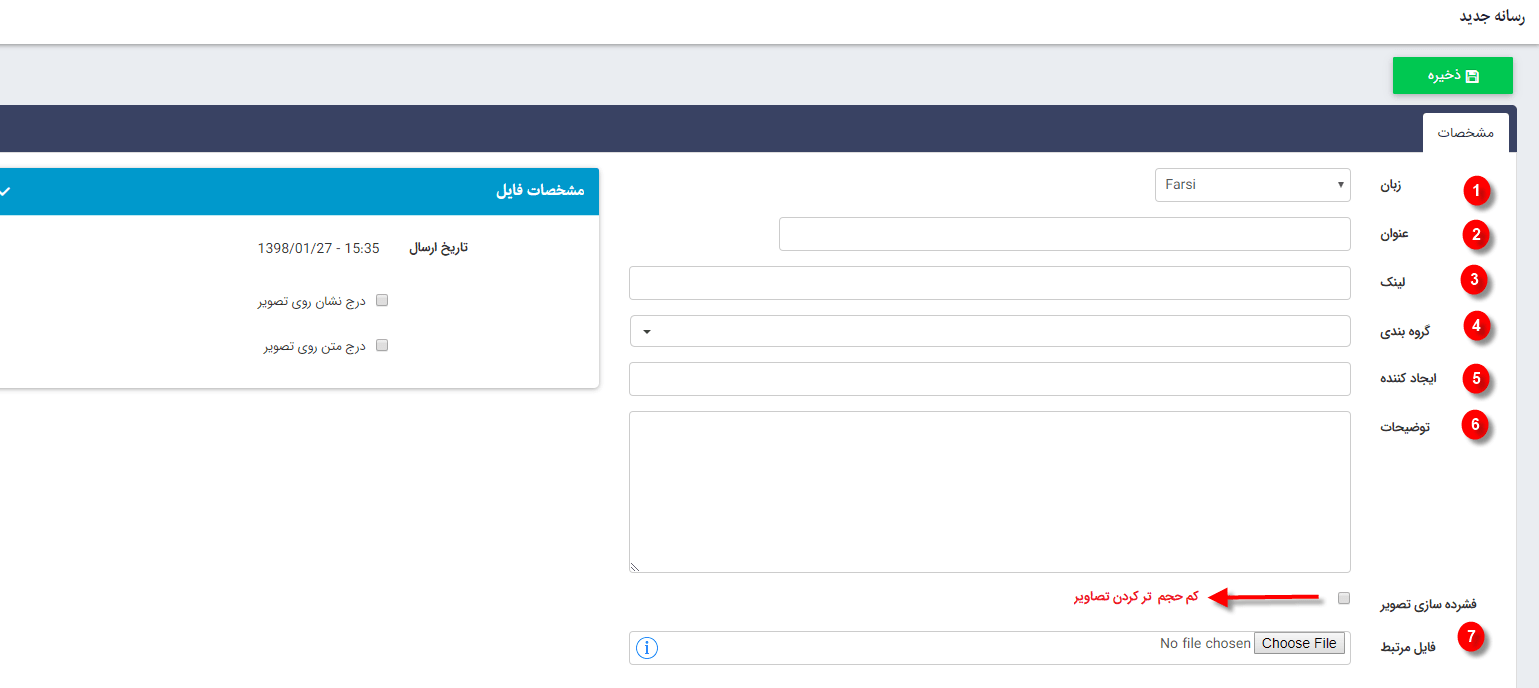
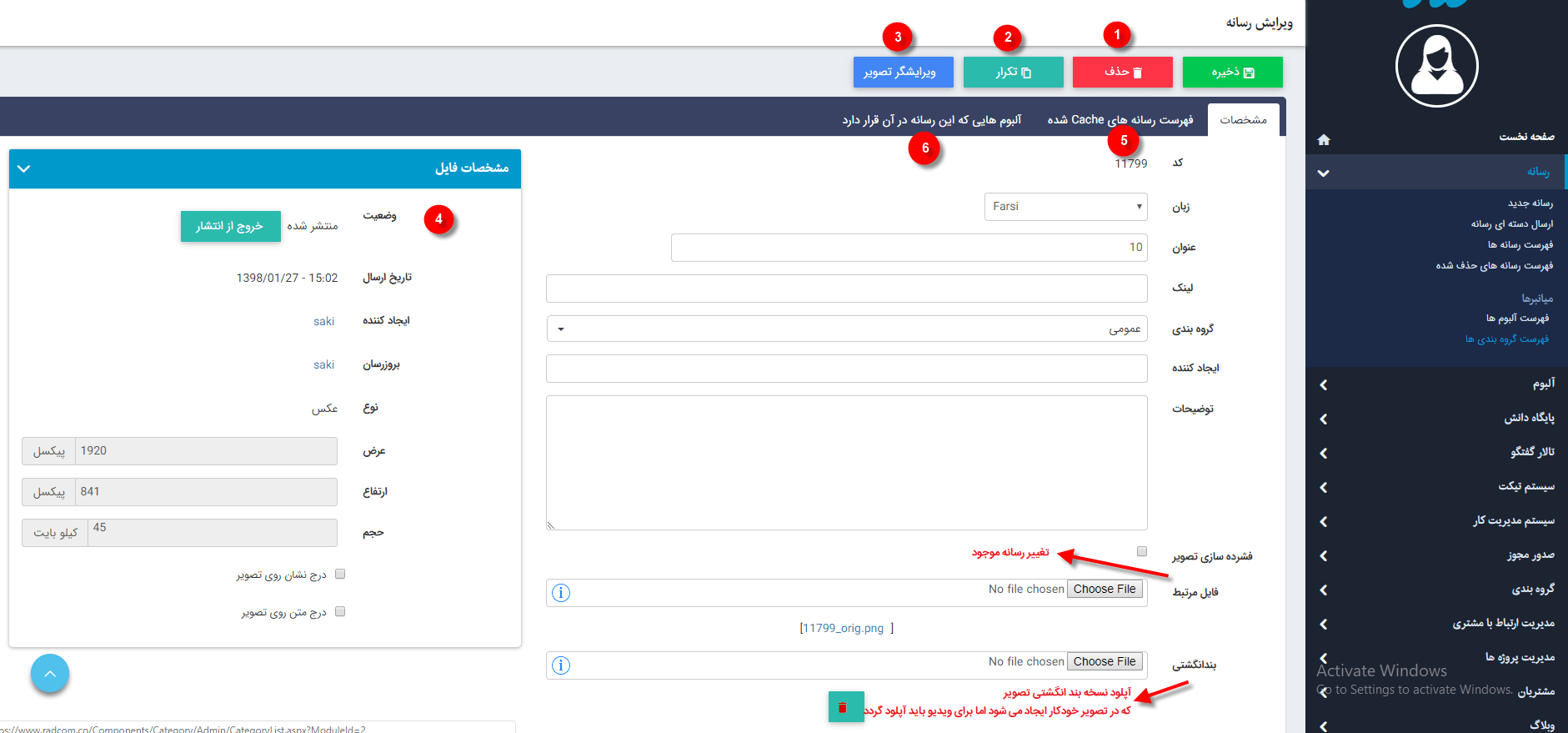
1. حذف : با کلیک بر روی این گزینه رسانه حذف می گردد .
2. تکرار : با کلیک بر روی این گزینه ، یک رسانه با همین ویژگی ها ایجاد می شود .
3. ویرایشگر تصویر : با کلیک بر روی این گزینه ، یک ویرایشگر تصویر ساده برای ویرایش تصاویر نمایان می شود که به کمک آن می توانید تغییراتی جزئی از قبیل بریدن ، چرخاندن و .. برروی تصاویر انجام دهید .
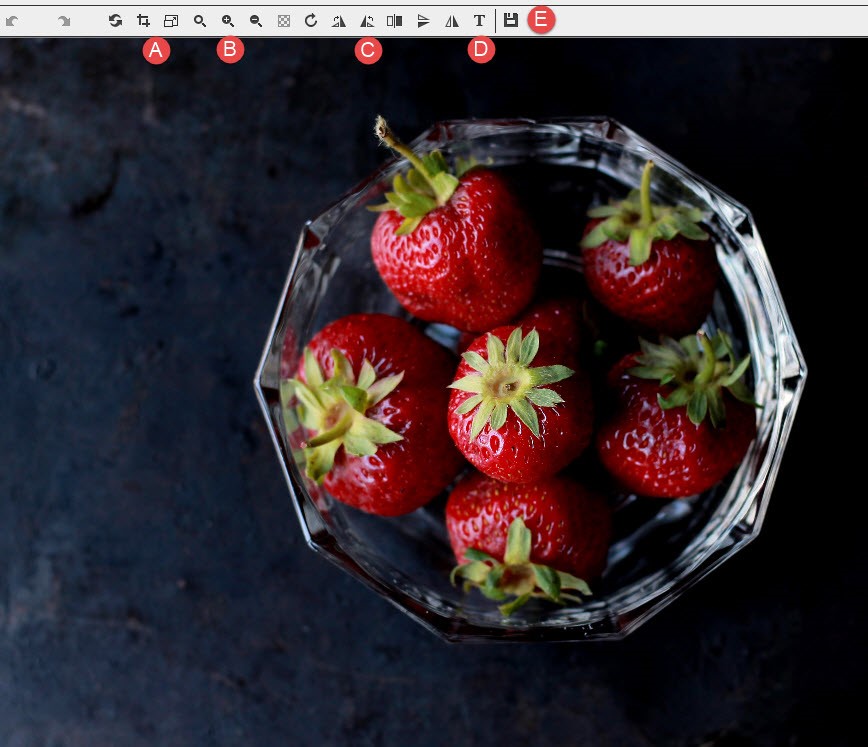
A. گزینه های مربوط به سایز تصویر : گزینه ی Crop برای بریدن تصویر و گزینه Resize برای تغییر سایز تصویر استفاده می شود .
B. گزینه های مربوط به زوم : از این گزینه ها برای زوم بر روی تصاویر استفاده می شود .
C. گزینه های مربوط به چرخاندن : از این گزینه ها برای چرخاندن تصویر به حالات مختلف از جمله چرخش 180 درجه ، 360 درجه و ... استفاده می شود .
D. نوشتن بر روی تصویر : از این گزینه برای نوشتن بر روی تصاویر استفاده می شود .
E. ذخیره : پس از انجام تغییرات با کلیک بر روی این گزینه تغییرات در تصویر اعمال می شود .
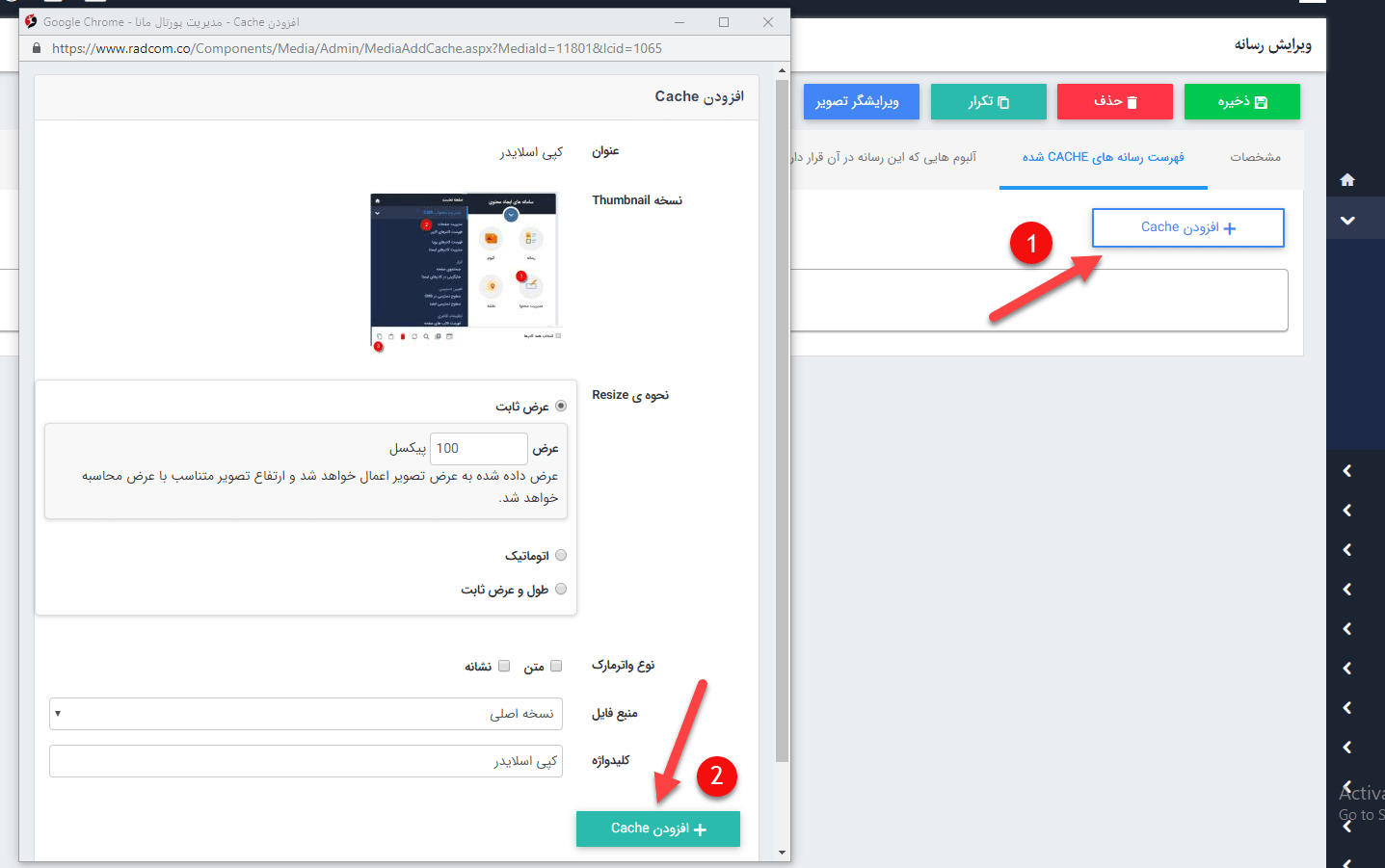
6.آلبوم هایی که این رسانه در آن قرار دارد : در این بخش فهرستی از آلبوم هایی که رسانه در آن ها وجود دارد مشاهده می کنید ، که می توانید این رسانه را از آنها حذف یا به آلبومی دیگر اضافه کنید .
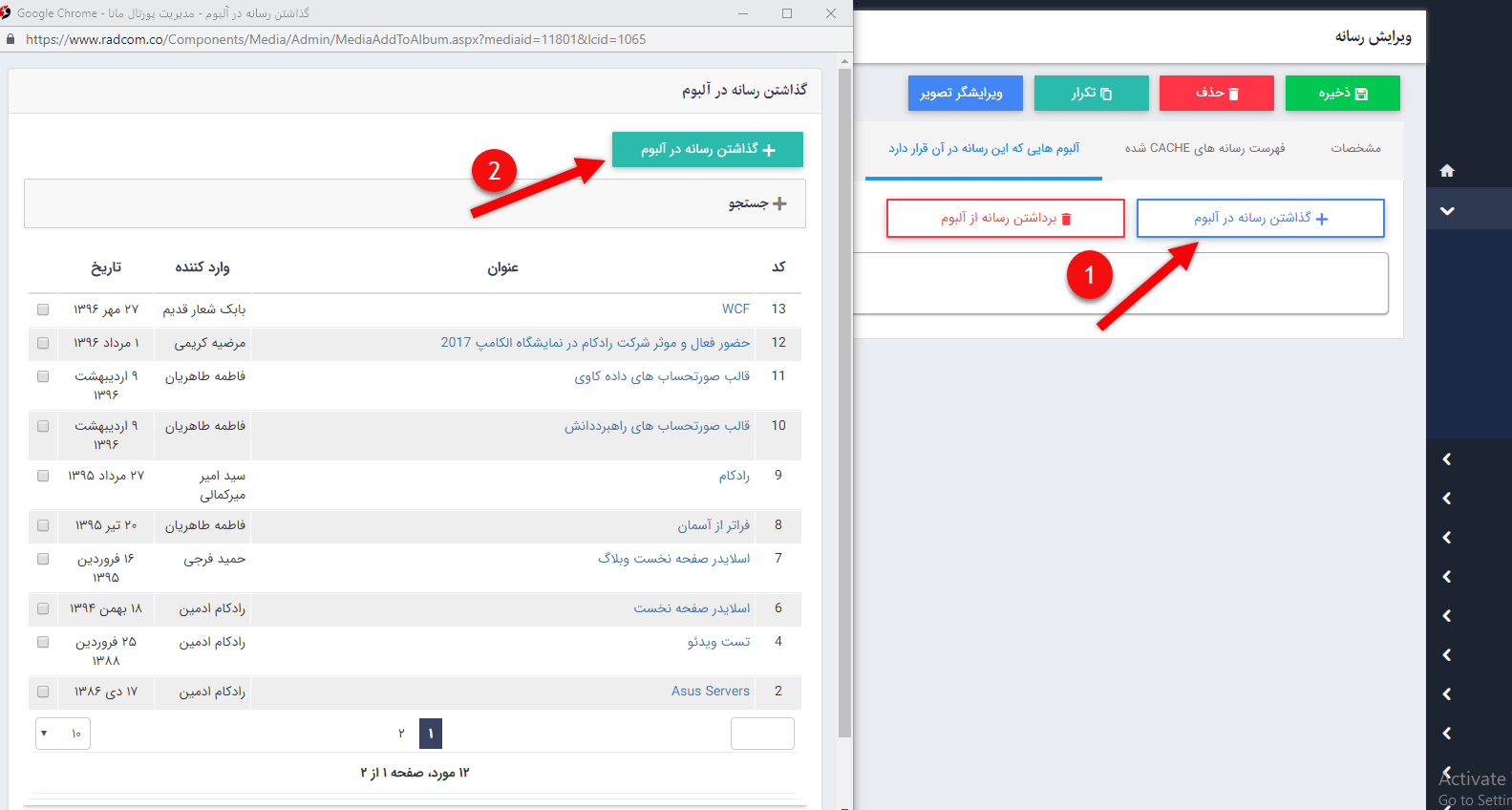
برای اضافه کردن رسانه به آلبوم ابتدا بر روی گزینه ی گذاشتن رسانه در آلبوم کلیک کنید سپس در صفحه جدید آلبوم یا آلبوم های مورد نظر را انتخاب کرده و بر روی گذاشتن رسانه در آلبوم کلیک کنید .
همچنین برای حذف رسانه از آلبوم ، آلبوم یا آلبوم های مورد نظر را در بخش آلبوم هایی که این رسانه در آن قرار دارد انتخاب انتخاب کرده و سپس بر روی برداشتن رسانه از آلبوم کلیک کنید .
فهرست گروه بندی ها
اگر بخواهید آلبوم ها بصورت گروه بندی شده در سایت نمایش داده شوند، در این بخش باید گروه بندی تعریف نمایید. با کلیک بر روی این گزینه وارد فهرست گروه بندی های آلبوم می شوید .
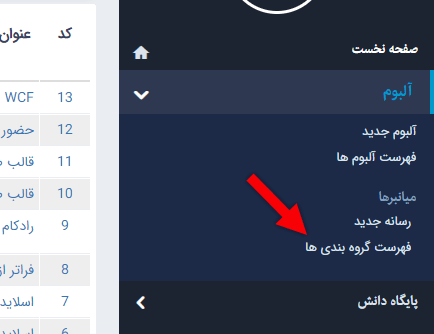
در این بخش فهرست گروه بندی های مربوط به ماژول آلبوم را مشاهده می کنید، برای ایجاد گروه جدید می توانید بر روی گزینه ی گروه بندی جدید کلیک کنید .
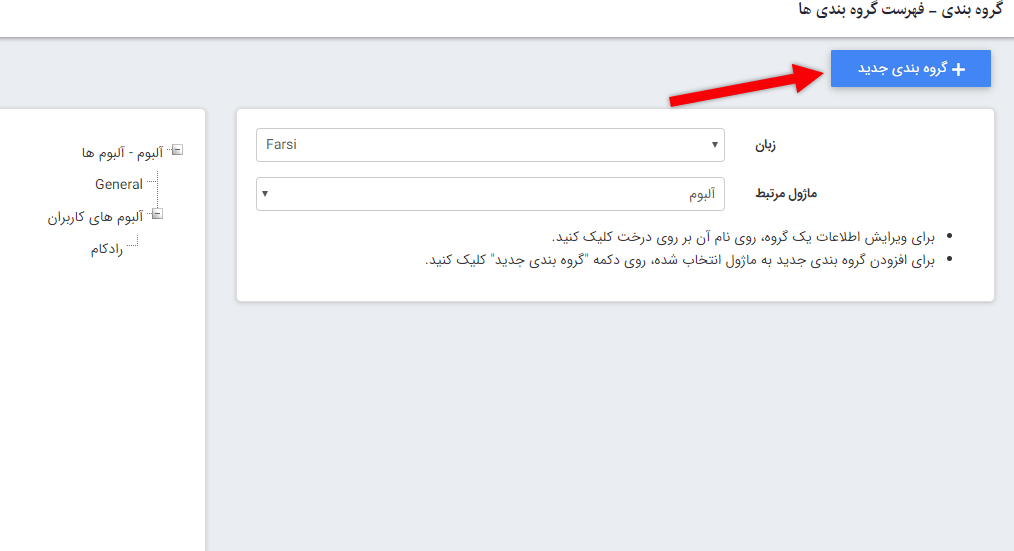
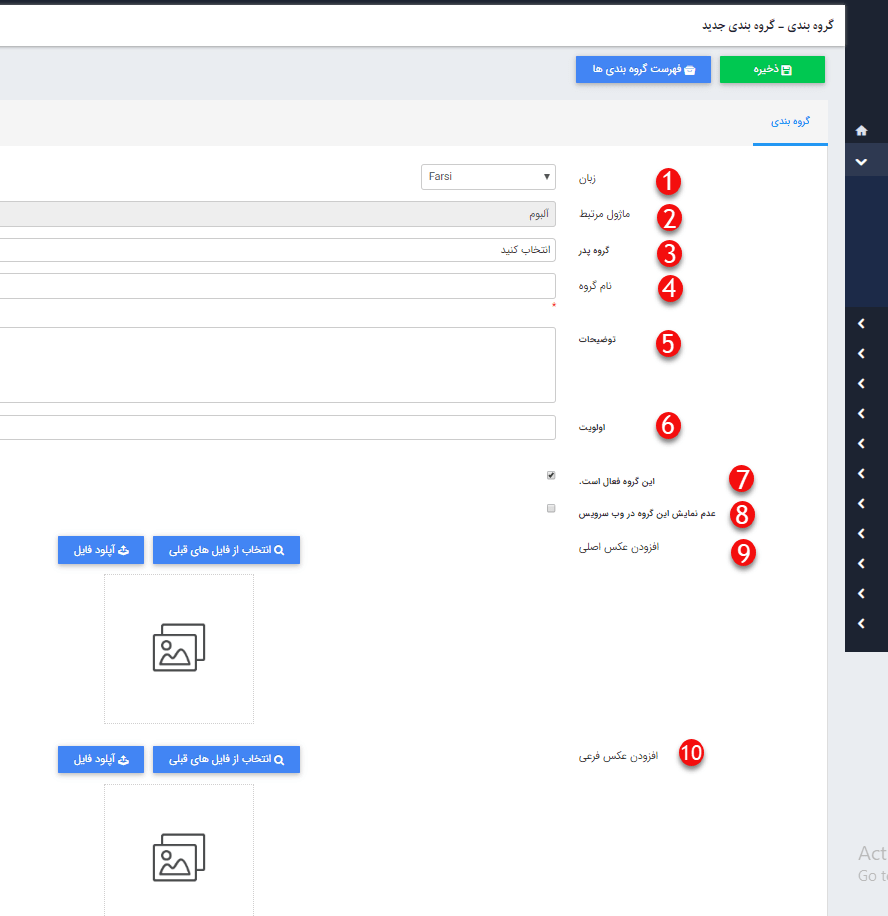
1. زبان : در صورت چند زبانه بودن سایت زبان مورد نظر برای گروه بندی را انتخاب کنید .
2. ماژول مرتبط : در این بخش ماژول مرتبط برای گروه بندی را مشاهده می کنید .
3. گروه پدر : در صورتی که گروه بندی شما زیر مجموعه ای از گروه بندی دیگر می باشد ، گروه بندی پدر آن را انتخاب کنید .
4. نام گروه : نام گروه را در این بخش وارد کنید .
5. توضیحات : در صورت دلخواه توضیحات مربوط به گروه را وارد کنید .
6. اولویت : در این بخش می توانید یک مقدار عددی برای الویت گروه بندی وارد کنید . ( هر چه مقدار عدد کوچکتر باشد الویت آن گروه بیشتر است )
7. این گروه فعال است : با غیر فعال کردن این گزینه می توانید گروه را غیر فعال کنید ، این کار از نمایش گروه بندی در سایت جلوگیری می کند .
8. عدم نمایش این گروه در وب سرویس :
9. افزودن عکس اصلی : در صورت دلخواه می توانید یک تصویر مربوط به گروه بندی برای عکس اصلی گروه بندی انتخاب کنید .
10. افزودن عکس فرعی : در صورت دلخواه می توانید یک تصویر مربوط به گروه بندی برای عکس فرعی گروه بندی انتخاب کنید ، از عکس فرعی بیشتر برای نمایش صفحه ی گروه بندی محصولات استفاده می شود .
نمایش آلبوم در سایت
برای نمایش آلبوم در سایت باید وارد ماژول مدیریت محتوا شده و در صفحه ی مورد نظر کادر پویای مورد نظر برای آلبوم را انتخاب کنید .
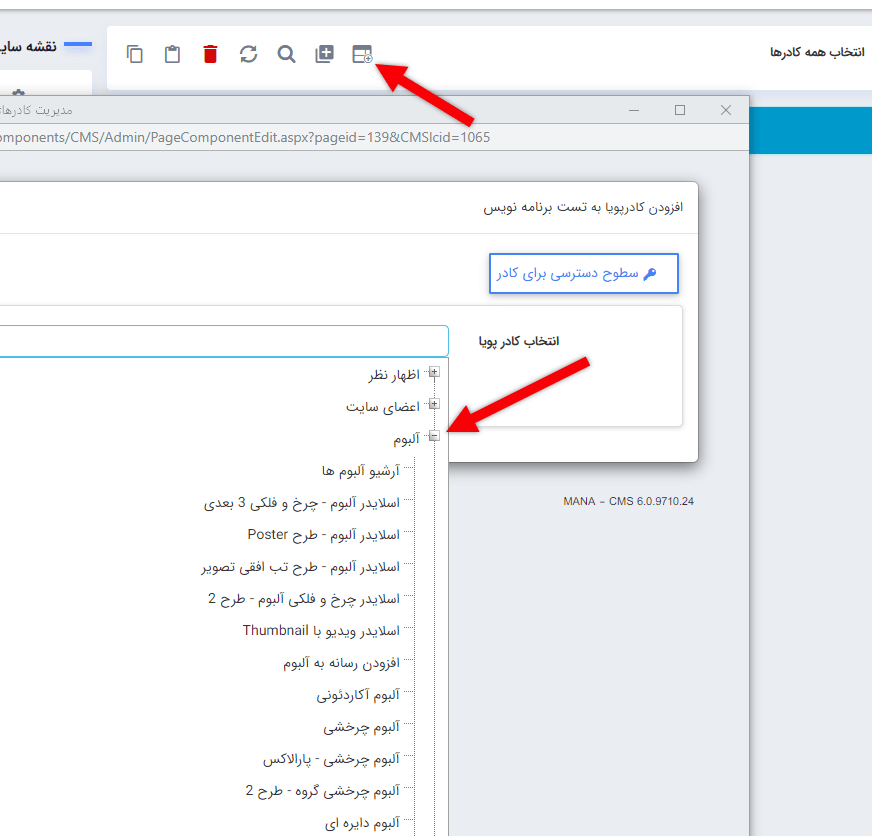
در کادرهای پویای آلبوم تب های عنوان ، نحوه ی نمایش ، رسانه ی مرتبط و افکت و دارای گزینه های یکسان می باشد و در ماژول مدیریت محتوا می توانید آنها را مطلاعه نمایید.تنها تب پارامتر دارای گزینه های یکسان نیست. که در ادامه به آنها میپردازیم :
نمایش آلبوم به صورت CuteSlider
از آلبوم به صورت CuteSlider برای نمایش یک آلبوم به شکل یک اسلایدر استفاده می شود ، به طور معمول از این کادر به عنوان اسلایدر صفحه اصلی سایت استفاده می شود و حالات مختلفی برای نمایش دارد که یکی از آنها به شکل زیر است :

پارامترهای این کادر عبارت است از :
اولین تب پارامتر این کادر مشخصات ظاهری می باشد که شامل تنظیمات مربوط به ظاهر اسلایدر می باشد :
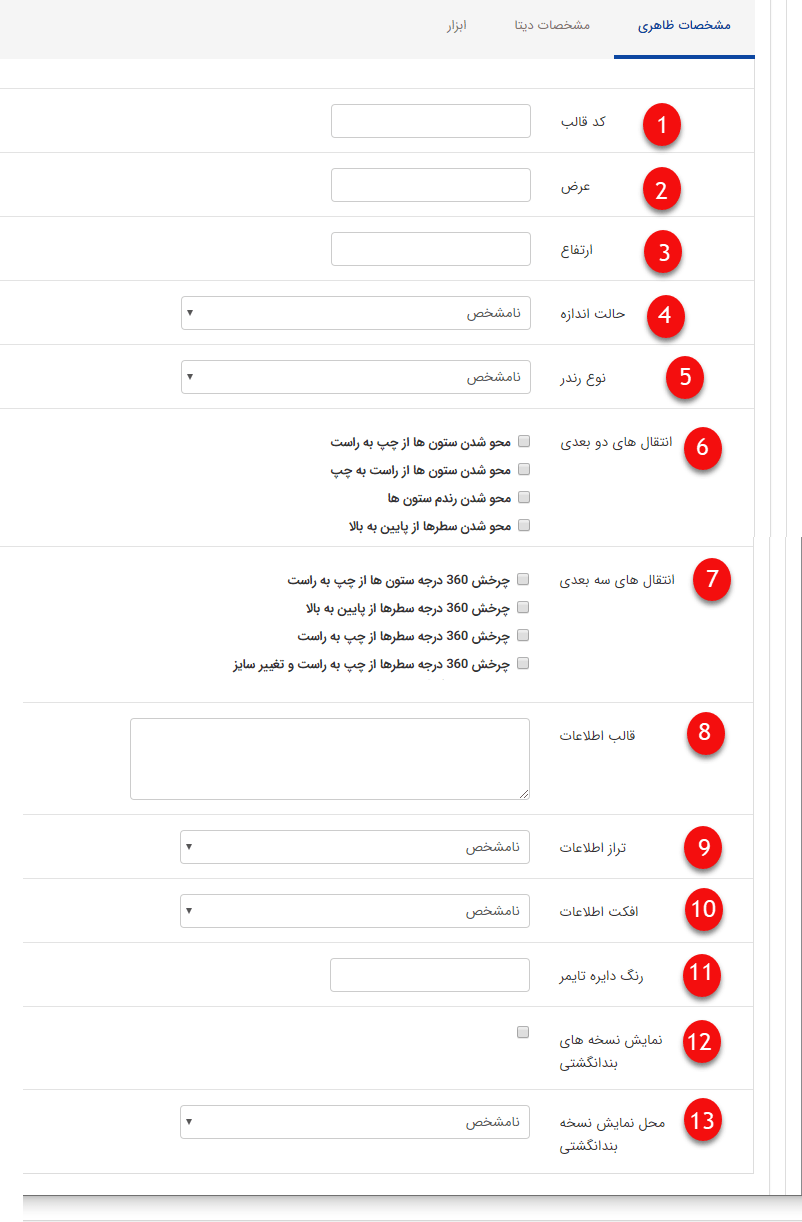
1. کد قالب : در این قسمت می توانید کد قالب دلخواه را وارد کنید .
2. عرض : در این بخش می توانید عرض دلخواه برای اسلایدر را بر حسب پیکسل وارد کنید .
3. ارتفاع : در این بخش ارتفاع دلخواه برای برای اسلایدر را بر حسب پیکسل وارد کنید .
4. حالت اندازه : در صورت انتخاب گزینه ی ثابت در این بخش اسلایدر در نمایشگرهای مختلف از جمله موبایل ، تبلت و ... اندازه های ثابت خود را حفظ می کند و به اندازه ی طول و عرض وارد شده باقی می ماند و در صورت انتخاب گزینه ی واکنش گرا در این بخش ، اسلایدر در نمایشگر های مختلف به صورت واکنش گرا عمل می کند .
5. نوع رندر : در بخش می توانید نوع رندر اسلایدر را مشخص کنید ، در صورتی که از میان افکت ها ی موجود در بخش تنظیمات ساده از افکت های دو بعدی انتخاب کرده اید، نوع رندر را Two Deminsional را انتخاب کرده و در صورتی که افکت های سه بعدی را اتنخاب کرده اید نوع رندر را Css3D انتخاب کنید و در صورتی که از هر دو نوع افکت ها انتخاب کرده اید نوع رندر را ترکیبی انتخاب کنید .
6. انتقال های دو بعدی : می توانید از میان انواع انتقال موجود افکت های دو بعدی دلخواه را انتخاب کنید .
7. انتقال های سه بعدی : می توانید از میان انواع انتقال موجود افکت های سه بعدی دلخواه را انتخاب کنید .
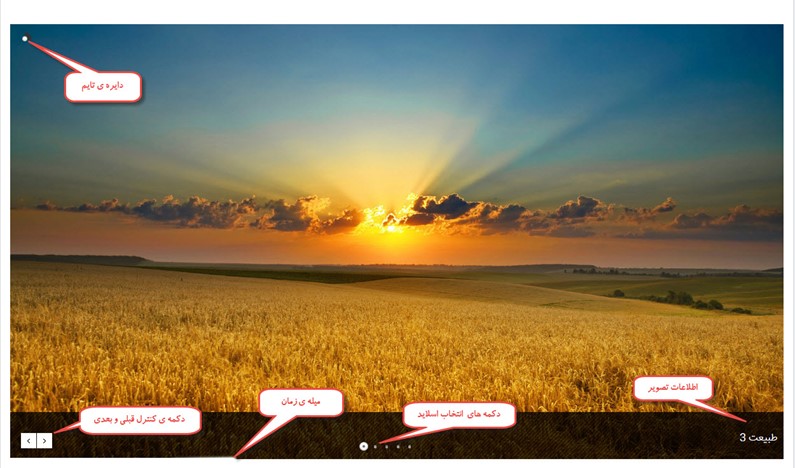
8. قالب اطلاعات : در صورتی که می خواهید عنوان هر تصویر و یا توضیحات مربوط به آن بر روی هر اسلایدر نمایش داده شود می توانید با استفاده از قالب ها ی موجود در کنار باکس آنها در هر اسلاید نمایش دهید .
9. تراز اطلاعات : در صورت وارد کردن کلمات کلیدی در قالب اطلاعات برای نمایش عنوان یا توضیحات ، با استفاده از این گزینه می توانید محل نمایش اطلاعات تعیین کنید .
10. افکت اطلاعات : در این بخش می توانید نوع افکت اطلاعات هر اسلاید را انتخاب کنید .
11. رنگ دایره ی تایمر: در این بخش می توانید کد رنگ دلخواه را برای دایره ی تایمر وارد کنید .
12. نمایش نسخه های بند انگشتی : با فعال کردن این گزینه با حرکت موس بر روی دکمه های انتخاب اسلاید تصویر بند انگشتی آن اسلاید نمایش داده می شود .
13. محل نمایش تصویر بندانگشتی : در این بخش می توانید محل نمایش تصویر بند انگشتی را انتخاب کنید .
تب بعدی تب مشخصات دیتا می باشد که با کلیک بر روی الصاق آلبوم می توانید آلبوم مورد نظر را برای نمایش در CuteSlider انتخاب کنید .
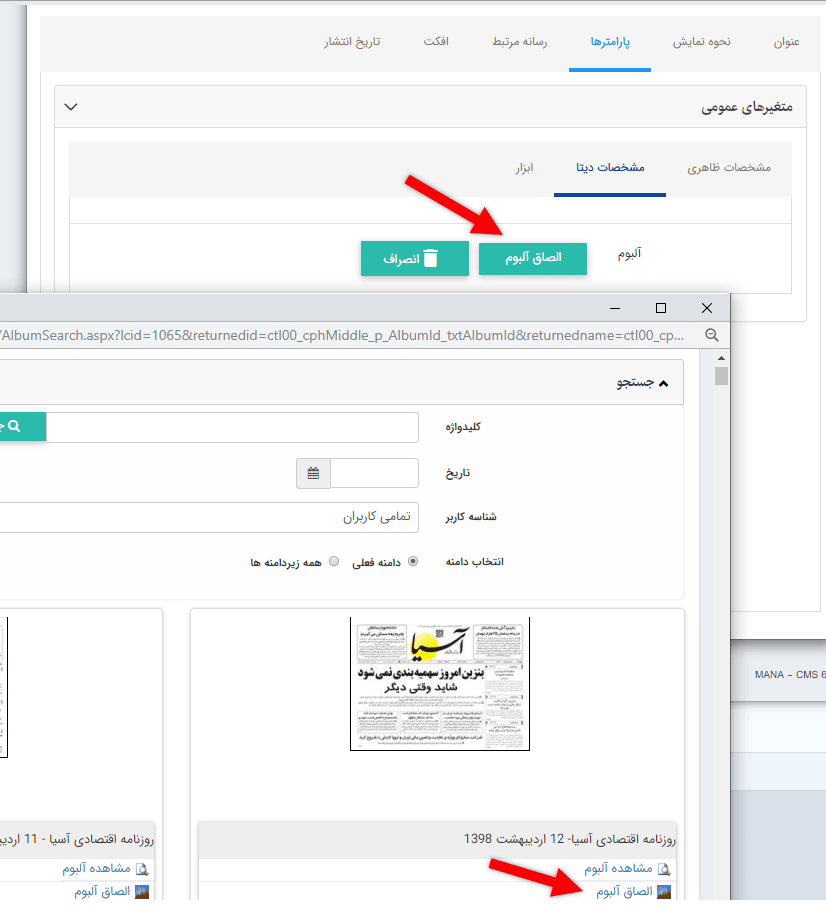
در تب ابزار گزینه های زیر را مشاهده می کنید :
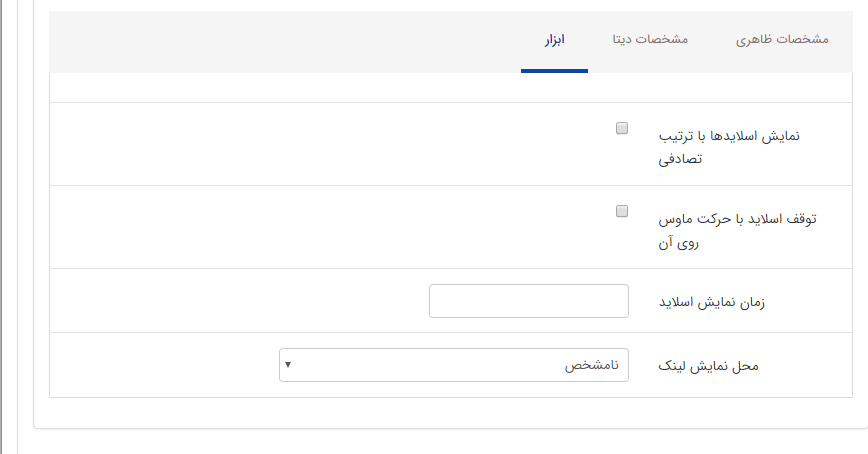
نمایش اسلاید با ترتیب تصادفی : با فعال کردن این گزینه تصاویر موجود در آلبوم به صورت به صورت نمایشی نمایش داده می شوند .
توقف اسلاید با حرکت موس : با فعال کردن این گزینه با حرکت موس بر روی هر تصویر اسلایدر بر روی آن تصویر توقف می کند .
زمان نمایش اسلاید : در این بخش می توانید زمان دلخواه برای نمایش هر اسلاید را بر حسب ثانیه وارد کنید .
محل نمایش لینک : چگونگی نمایش لینک رسانه که شامل حالت های مانند باز شدن در تب جدید، همین صفحه و ... می باشد.
آلبوم آکاردئونی
از آلبوم آکاردئونی برای نمایش تصاویر یک آلبوم استفاده می شود که نمایشی به شکل زیر دارد .
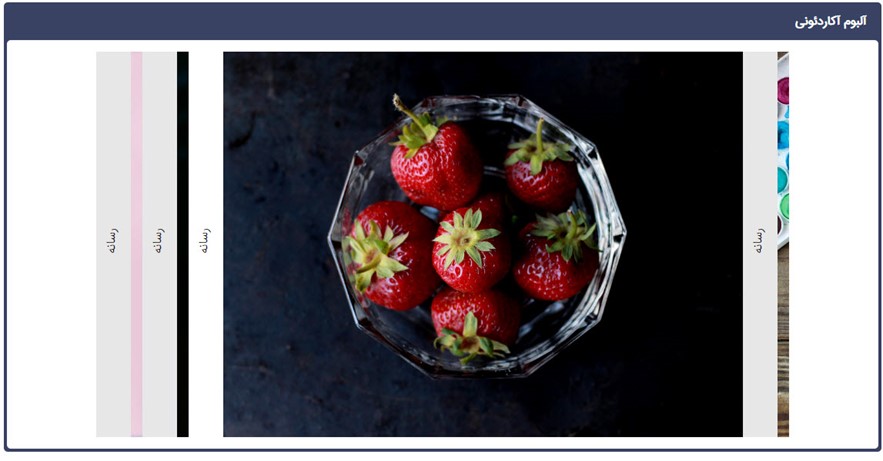
آلبوم آکاردئونی دارای پارامترهای زیر می باشد که به توضیح هرکدام می پردازیم :
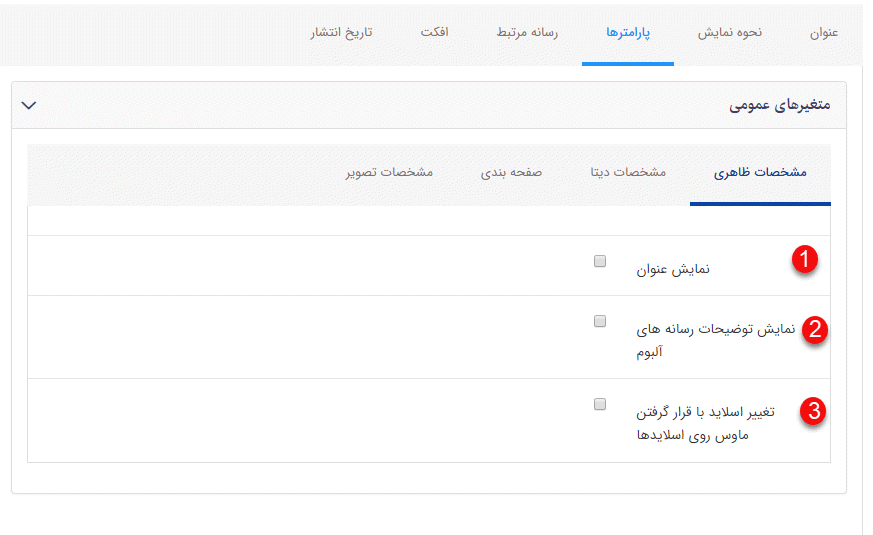
1. نمایش عنوان: در صورت نیاز برای نمایش عنوان آلبوم این گزینه را می توان فعال نمود.
2. نمایش توضیحات رسانه های آلبوم : برای نمایش توضیحات رسانه در کادر آلبوم این گزینه را فعال نمایید..
3. تغییر اسلاید با قرار گرفتن ماوس روی اسلایدها : با فعال کردن این پارامتر بعد از قرار دادن ماوس بر روی هر یک از تصاویر آلبوم همان تصویر را نمایش می دهد.
درتب مشخصات دیتا می توانید با کلیک بر روی گزینه ی الصاق آلبوم ، آلبوم مورد نظر خود را از میان آلبوم های موجود انتخاب کنید.
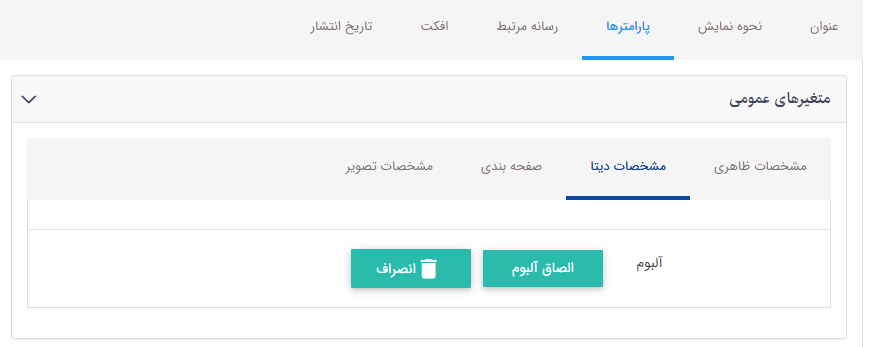
در تب صفحه بندی یک پارامتر با نام عدم نمایش قبلی و بعدی وجود دارد که می توان با انتخاب این گزینه نمایش دکمه های قبل و بعد را بر روی تصویر غیر فعال کرد.
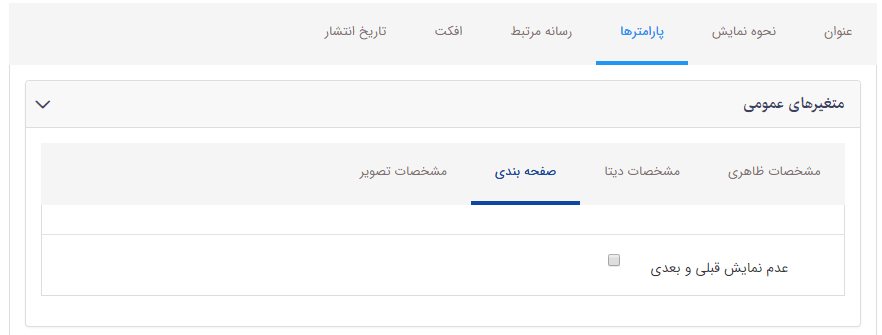
تب مشخصات تصویر شامل دو پارامتر به شرح ذیل می باشد.
1. عرض تصویر: در این پارامتر عرض هر تصویر در آلبوم را تنشیم می نمایید. قابل ذکر است که بهترین حالت برای تصاویری که درون یک آلبوم قرار می گیرند هم سایز بودن می باشد. زیرا که با تغییر اندازه تصویر در کادرهای پویا تصویر نمایش داده شده نمایش درستی دارد.
2. استفاده از تصویر اصلی: با فعال نمودن این پارامتر، تصاویر با سایزی که در رسانه درج شده اند نمایش داده می شود.
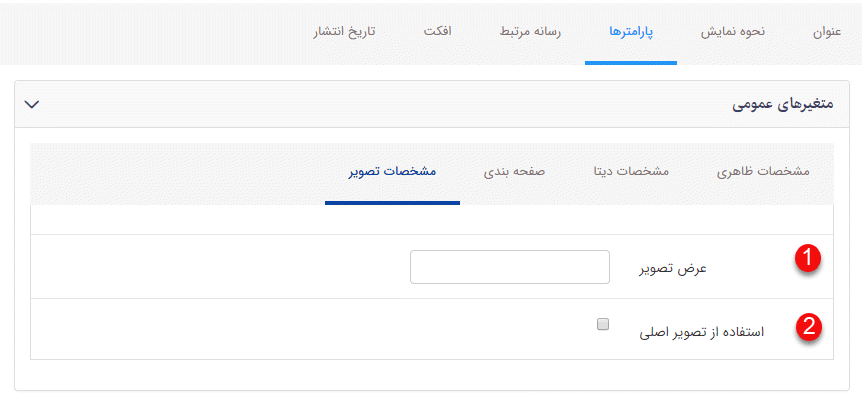
پس از انجام تنظیمات دلخواه در تب های مختلف این کادر پویا و ذخیره ی آن می توانید با مشاهده ی صفحه ای که کادر را در داخل آن قرار داده اید آلبوم آکاردئونی را مشاهده کنید .
آلبوم چرخشی
از آلبوم چرخشی برای نمایش تصاویر موجود در یک آلبوم استفاده می شود که دارای نمایش مختلفی می باشد که یکی از آنها به شکل زیر است :
آلبوم چرخشی در بخش پارامترها دارای چندین تب مختلف می باشد که در ادامه به آنها می پردازیم :
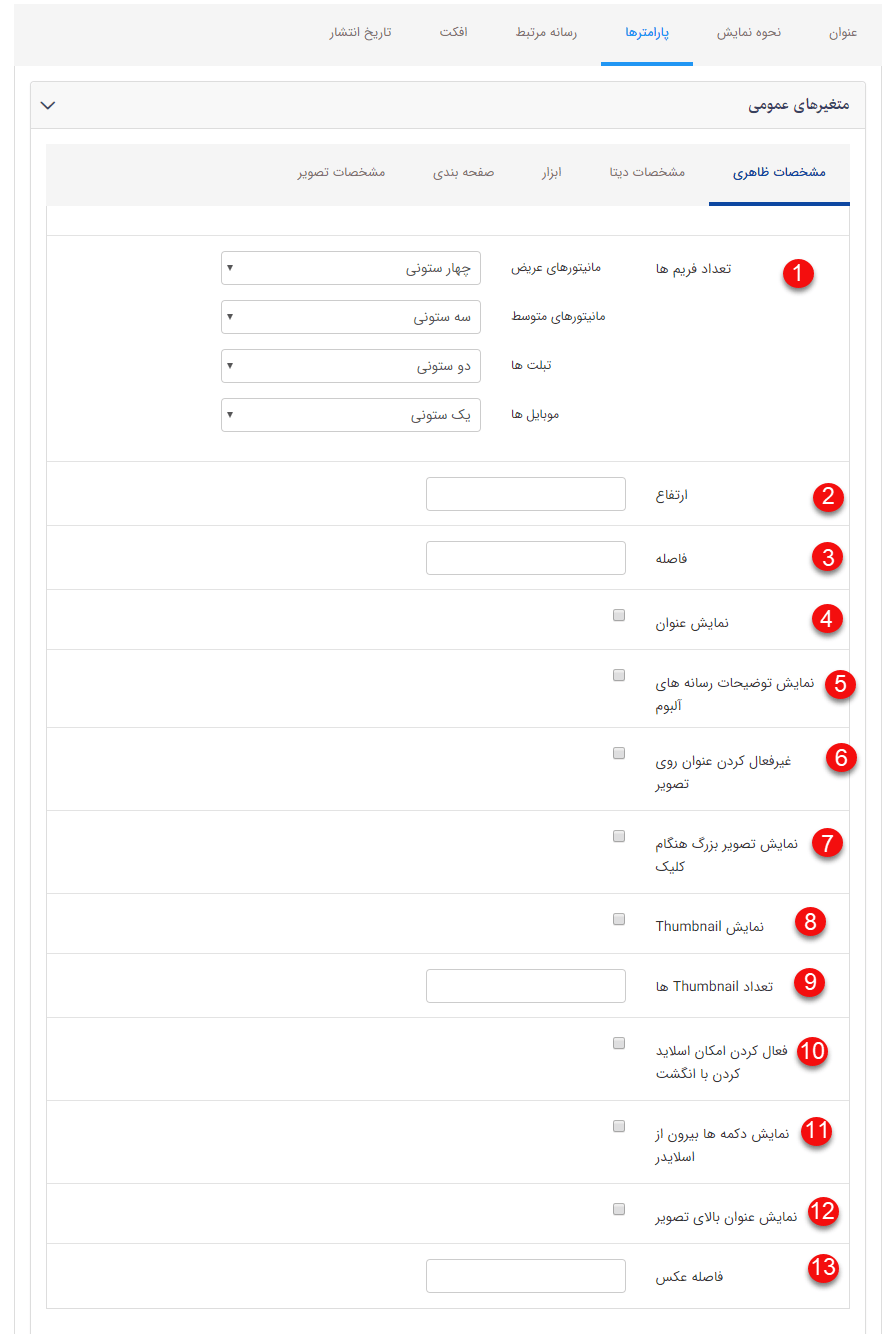
در تب مشخصات ظاهری گزینه های زیر را مشاهده می کنید :
1. تعداد فریم : در این بخش می توانید تعداد فریم های آلبوم چرخشی را در نمایشگرهای مختلف مشخص کنید .
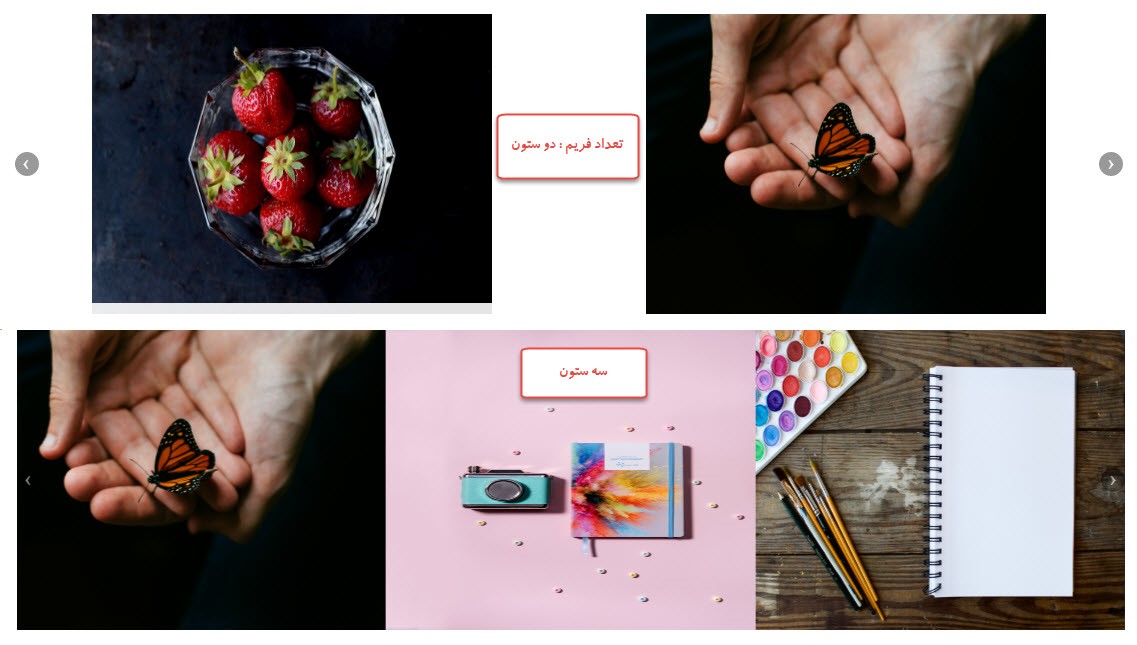
2. ارتفاع : در این بخش می توانید ارتفاع دلخواه خود را برای آلبوم را بر حسب پیکسل وارد کنید .
3. فاصله : در این بخش می توانید فاصله ی دلخواه بین تصاویر آلبوم را بر حسب پیکسل وارد کنید .
4. نمایش عنوان : با فعال کردن این گزینه عنوان هر تصویر در زیر آن تصویر نمایش داده می شود .
5. نمایش توضیحات رسانه های آلبوم : با فعال کردن این گزینهتوضیحات مربوط به هر رسانه نمایش داده می شود.
6. غیر فعال کردن عنوان بر روی تصویر : با حرکت موس بر روی هر تصویر عنوان آن تصویر بر روی تصویر ظاهر می شود ، با فعال کردن این گزینه با حرکت موس دیگر عنوان بر روی تصویر ظاهر نمی شود .
7. نمایش تصویر بزرگ هنگام کلیک : با فعال کردن این گزینه با کلیک بر روی هر تصویر ، تصویر با اندازه ی اصلی نمایش داده می شود .
8. نمایش thumbnail : با فعال کردن این گزینه تصویر بند انگشتی تصاویر آلبوم در زیر آلبوم چرخشی نمایش داده می شود .
9. تعداد thumbnail ها : می توانید تعداد تصاویر بند انگشتی در زیر آلبوم را مشخص کنید .
10. فعال کردن امکان اسلاید کردن با انگشت : این گزینه برای عوض کردن تصاویر با ماوس در کامپیوتر و انگشت در موبایل می باشد.
11. نمایش دکمه ها بیرون از اسلایدر : در صورت فعال بودن این پارامتر دکمه های قبل و بعد بیرون از تصاویر قرار می گیرند.
12. نمایش عنوان بالای تصویر :در صورتی که نیاز است عنوان هر تصویر در بالای آن نمایش داده شود این پارمتر را فعال نمایید.
13. فاصله عکس :ان پارامتر برای فاصله تصویر با حاشیه های کنار کادر می باشد که می توان بر حسب پیکسل آن را تنظیم نمود.
در تب مشخصات دیتا می توانید با کلیک بر روی الصاق آلبوم ، آلبوم دلخواه برای نمایش را در آلبوم چرخشی را از میان آلبوم های موجود در سایت انتخاب کنید .
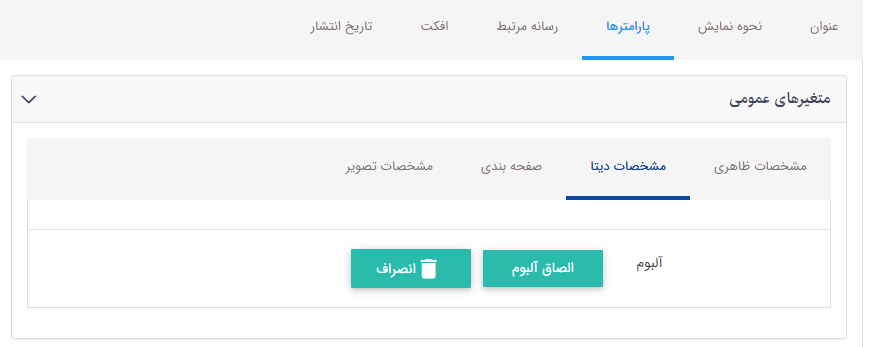
1.پخش نامتناهی: با فعال کردن پخش نا متناهی با به پایان رسیدن تصاویر ، تصاویر از ابتدا نمایش داده می شوند .
2.حرکت خودکار: با فعال کردن گزینه ی حرکت خودکار آلبوم به صورت خودکار حرکت می کند و نیازی به کلیک بر روی گزینه ی قبلی و بعدی وجود ندارد.
3.سرعت بر حسب میلی ثانیه: با فعال کردن گزینه ی حرکت خودکار در این پارمتر می توان سرعت عوض شدن تصاویر را بر حسب میلی ثانیه تنظیم نمایید.
4.زمان توقف بر حسب میلی ثانیه: با فعال کردن گزینه ی حرکت خودکار در این پارمتر می توان زمان متوقف بودن تصویر رابر حسب میلی ثانیه تنظیم نمایید.
5.محل نمایش لینک : چگونگی نمایش لینک رسانه که شامل حالت های مانند باز شدن در تب جدید، همین صفحه و ... می باشد.
6.لینک آرشیو: در صورتی که نیاز دارید برای آلبوم آرشیوی فعال نمایید می توانید URL صفحه مورد نظر را در این پارامتر وارد نمایید.
7.عنوان لینک آرشیو: بعد از وارد کردن آدرس صفحه مورد نظر می توانید عنوان لینک را در این پارامتر وارد نمایید.
8.نمایش دکمه اطلاعات بیشتر: با فعال کردن این آیتم پارامتر اطلاعات بیشتر با لینک خود رسانه بر روی هر رسانه در آلبوم فعال می گردد.
9.عنوان دکمه اطلاعات بیشتر: می توان در این قسمت عنوان لینک اطلاعات بیشتر در رسانه های آلبوم چرخشی را تغییر داد.
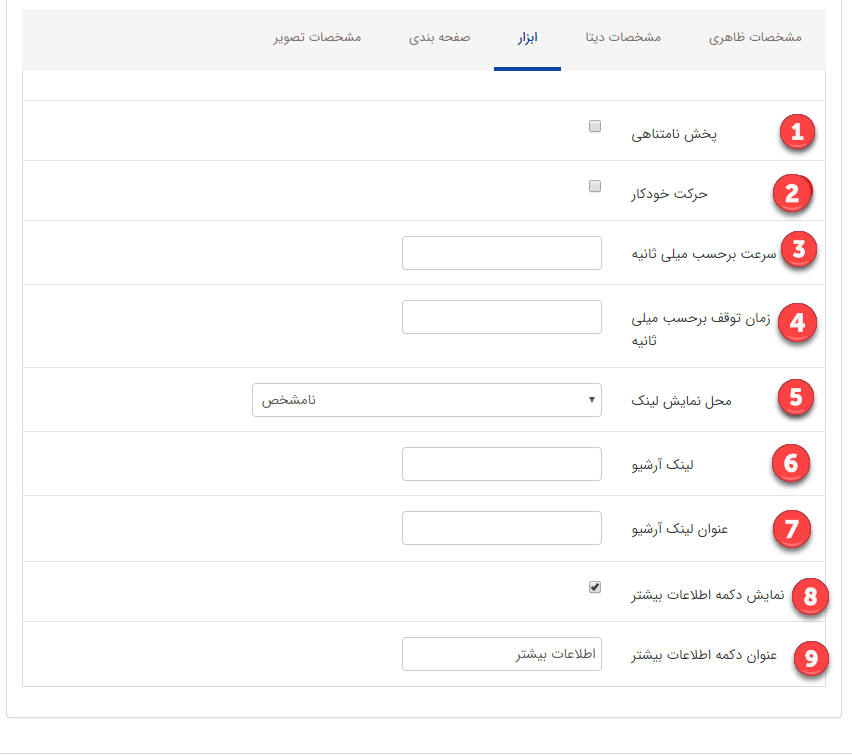
در تب صفحه بندی با فعال کردن گزینه ی نمایش صفحه بندی ، صفحه بندی تصاویر در زیر آلبوم چرخشی نمایش داده می شود ، همچنین با فعال کردن گزینه ی عدم نمایش قبلی و بعدی گزینه های بعدی و قبلی نمایش داده نمی شوند .
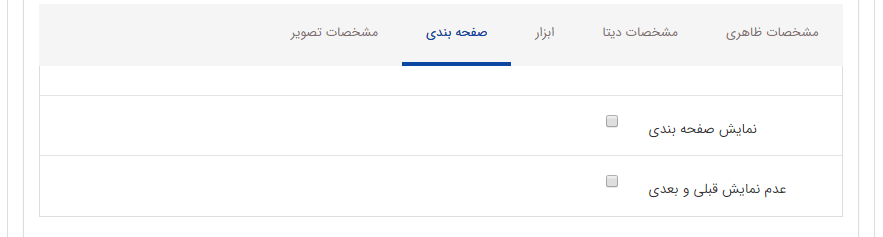
در تب مشخصات تصاویر گزینه های مربوط به تنظیمات تصاویر آلبوم وجود دارد که به آنها می پردازیم :
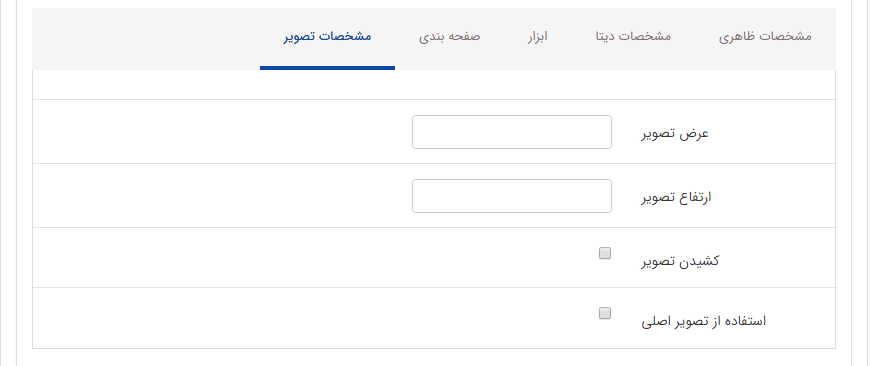
1. عرض تصویر : در این بخش می توانید عرض تصویر را بر حسب پیکسل وارد کنید .
2. ارتفاع تصویر : در این بخش می توانید ارتفاع تصویر را بر حسب پیکسل وارد کنید .
3. کشیدن تصویر : با فعال کردن این گزینه تصویر به اندازه ی کادر کشیده می شود .
4.استفاده از تصویر اصلی : با فعال کردن این گزینه از تصویر اصلی موجود در رسانه بدون تغییر در آلبوم چرخشی استفاده می شود .
فهرست آلبوم های یک گروه
از کادر پویای فهرست آلبوم یک گروه برای نمایش آلبوم های یک گروه استفاده می شود که با کلیک بر روی هر آلبوم وارد صفحه ای شامل تصاویر آن آلبوم می شود .
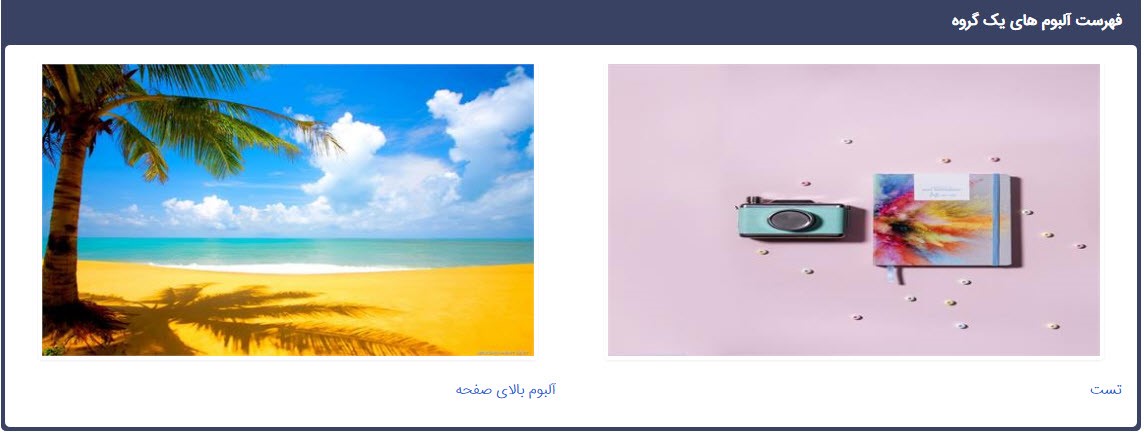
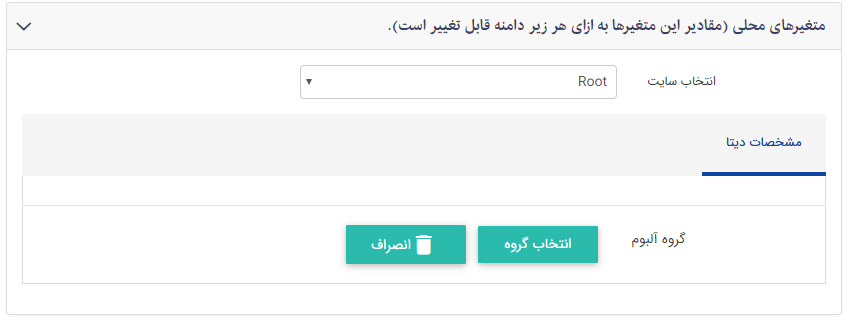
در قسمت متغییرهای عمومی چند تب وجود دارد که به آنها می پردازیم :
تب مشخصات ظاهری شامل گزینه های مربوط به ظاهر فهرست آلبوم های یک گروه می باشد که گزینه های آن به شرح زیر است :
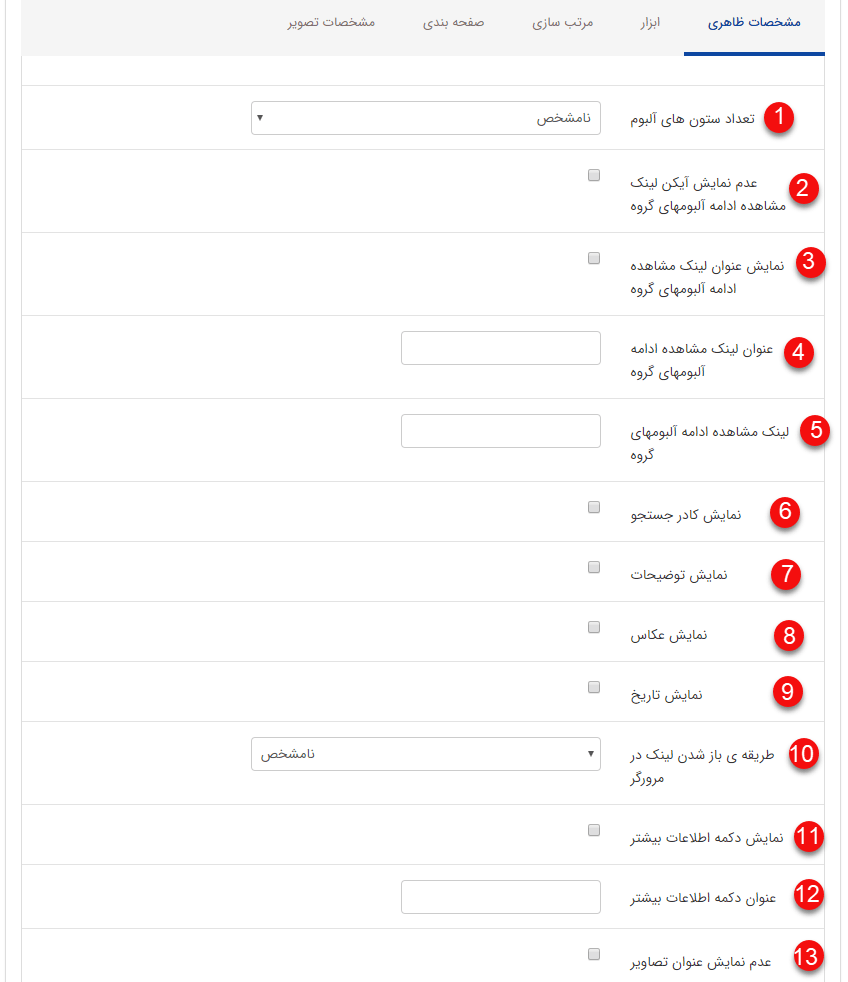
1. تعداد ستون های آلبوم : در این بخش می توانید تعداد ستون هایی که در فهرست آلبوم نمایش داده می شود را مشخص کنید .
2. عدم نمایش آیکن لینک مشاهده ادامه آلبومهای گروه : فعال بودن این گزینه باعث نمایش ندادن لینک مشاهده آلبوم های بیشتر در گروه انتخابی می باشد.
3. نمایش عنوان لینک مشاهده ادامه آلبوم های گروه : با فعال کردن این پارمتر می توان لینک مشاهده بقیه آلبوم ها را نمایش داد .
4. عنوان لینک مشاهده ادامه آلبوم های گروه : در این بخش می توانید عنوان دلخواه را برای مشاهده ی دیگر آلبوم های گروه را بنویسید .
5. لینک مشاهده ادامه آلبومهای گروه : در این بخش در صورتی که می خواهید برای نمایش آلبوم ها به صفحه ی دلخواه بروید می توانید در این بخش لینک صفحه ی دلخواه را وارد کنید .
6. نمایش کادر جستجو : با فعال کردن این گزینه کادر جستجو در بالای صفحه ی فهرست آلبوم ها نمایش داده می شود و کاربران با استفاده از آن می توانند با استفاده از این کادر آلبوم دلخواه خود را در این گروه جستجو کنند .
7. نمایش توضیحات : با فعال کردن این گزینه توضیحات مربوط به هر آلبوم نمایش داده می شود .
8. نمایش عکاس : با فعال کردن این گزینه عکاس هر آلبوم نمایش داده می شود .
9. نمایش تاریخ : با فعال کردن این گزینه تاریخ ایجاد هر آلبوم نمایش داده می شود .
10. طریقه ی باز شدن لینک در مرورگر : روش باز شدن لینک رسانه ی موجود در آلبوم را از این قسمت می توان انتخاب کرد .
11. نمایش دکمه اطلاعات بیشتر : با فعال کردن این گزینه لینکی با عنوان اطلاعات بیشتر نمایش داده می شود.
12. عنوان دکمه اطلاعات بیشتر : می توان عنوان لینک اطلاعات بیشتر را با متن دلخواه تایپ نمود.
13. عدم نمایش عنوان تصاویر :با فعال نمودن این گزینه می توان نمایش عنوان تصاویر را غیر فعال نمود.
در تب ابزار تنها گزینه ی استفاده از ajax در صفحه بندی وجود دارد که با فعال کردن این گزینه صفحه بندی آلبوم ها به صورت ajax انجام می پذیرد .
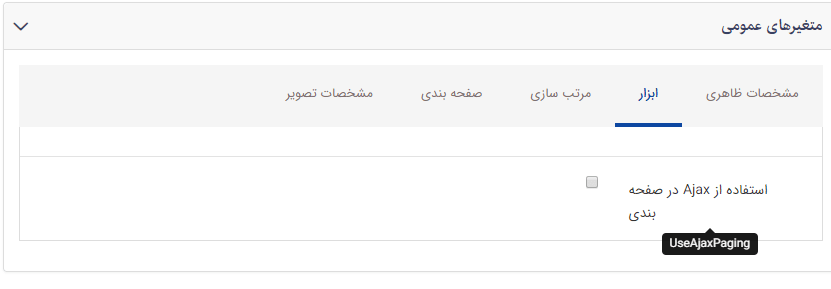 در تب مرتب سازی نیز تنها یک گزینه برای مشخص کردن ترتیب نمایش آلبوم ها وجود دارد که دارای سه گزینه : نا مشخص ، Date و Priority می باشد . گزینه Date به معنی مرتب سازی بر اساس تاریخ و Priority به معنی مرتب سازی بر اساس اولویت وارد شده در هنگام ایجاد آلبوم می باشد .
در تب مرتب سازی نیز تنها یک گزینه برای مشخص کردن ترتیب نمایش آلبوم ها وجود دارد که دارای سه گزینه : نا مشخص ، Date و Priority می باشد . گزینه Date به معنی مرتب سازی بر اساس تاریخ و Priority به معنی مرتب سازی بر اساس اولویت وارد شده در هنگام ایجاد آلبوم می باشد .
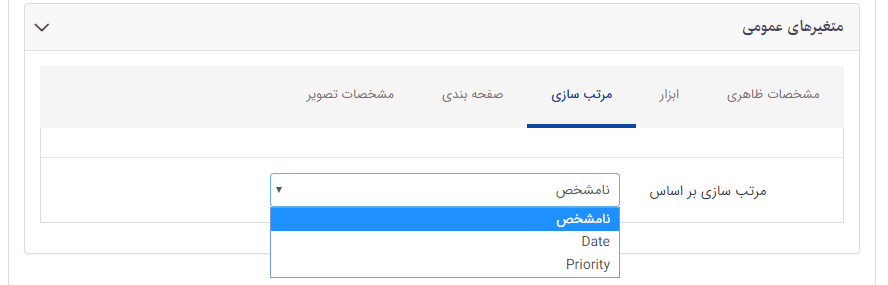
در تب صفحه بندی ، گزینه های مربوط به تنظیمات و نمایش صفحه بندی می باشد که به آن می پردازیم :
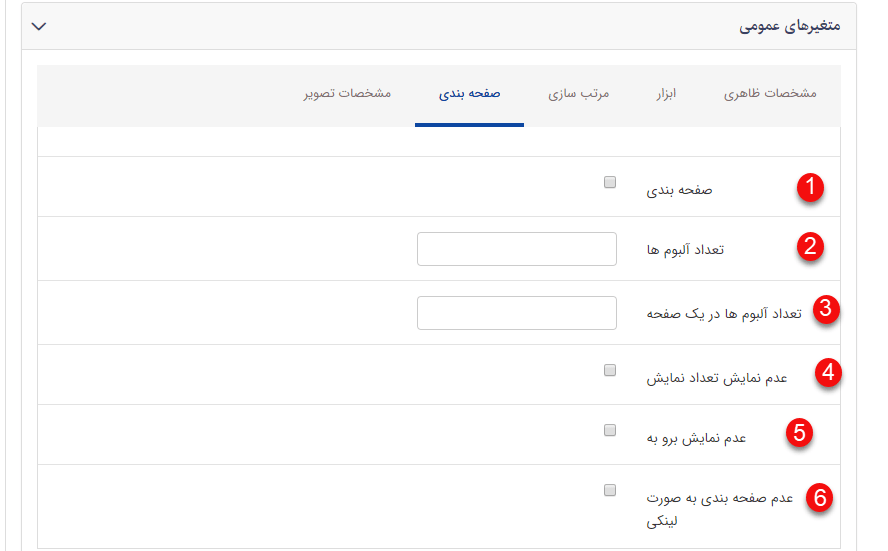
1. صفحه بندی : با فعال کردن این گزینه صفحه بندی در فهرست آلبوم ها نمایش داده می شود .
2. تعداد آلبوم ها : با وارد کردن مقدار عددی در این بخش می توانید، تعداد آلبوم های قابل نمایش در فهرست را محدود کنید .
3. تعداد آلبوم ها در یک صفحه : با وارد کردن مقدار عددی در این بخش می توانید ، تعداد آلبوم های یک صفحه را مشخص کنید .
4. عدم نمایش تعداد نمایش : با فعال کردن این گزینه در صفحه بندی کاربر اجازه ی مشخص کردن تعداد نمایش آلبوم ها در یک صفحه را ندارد.
5. عدم نمایش بروبه : با فعال کردن این گزینه ، گزینه رفتن به صفحه ی دلخواه در صفحه بندی نمایش داده نمی شود .
6. عدم صفحه بندی به صورت لینکی : با فعال کردن این گزینه صفحه بندی به صورت شماره ی صفحه نمایش داده نمی شود .
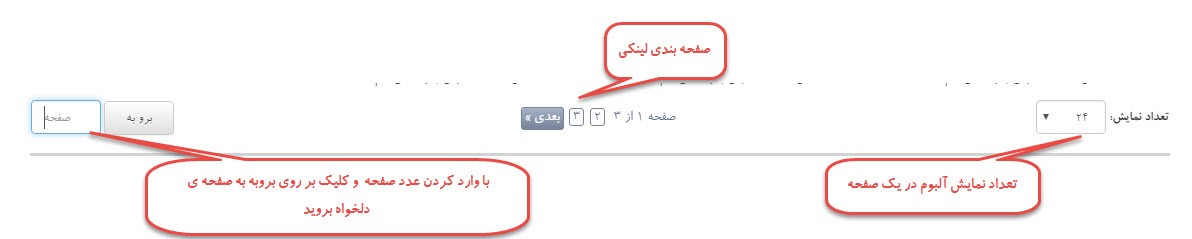
در تب مشخصات تصاویر می توانید محل قرار گیری تصاویر ، ارتفاع و عرض تصاویر را به دلخواه بر حسب پیکسل وارد کنید .
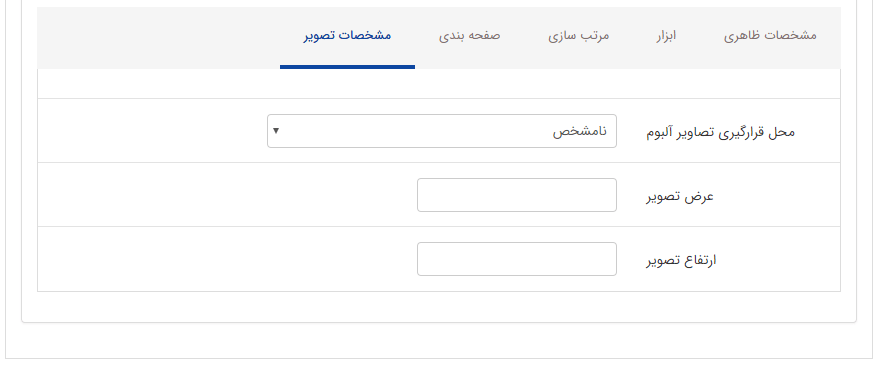
نمایش تصاویر یک آلبوم
از این کادر برای نمایش تصاویر یک آلبوم استفاده می شود .
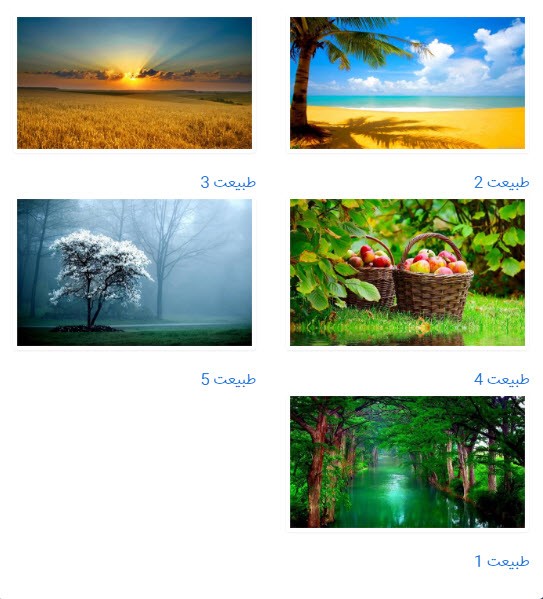
در قسمت پارامترهای این چند تب وجود دارد که به بررسی آنها می پردازیم :
در تب مشخصات ظاهری گزینه های زیر وجود دارد :
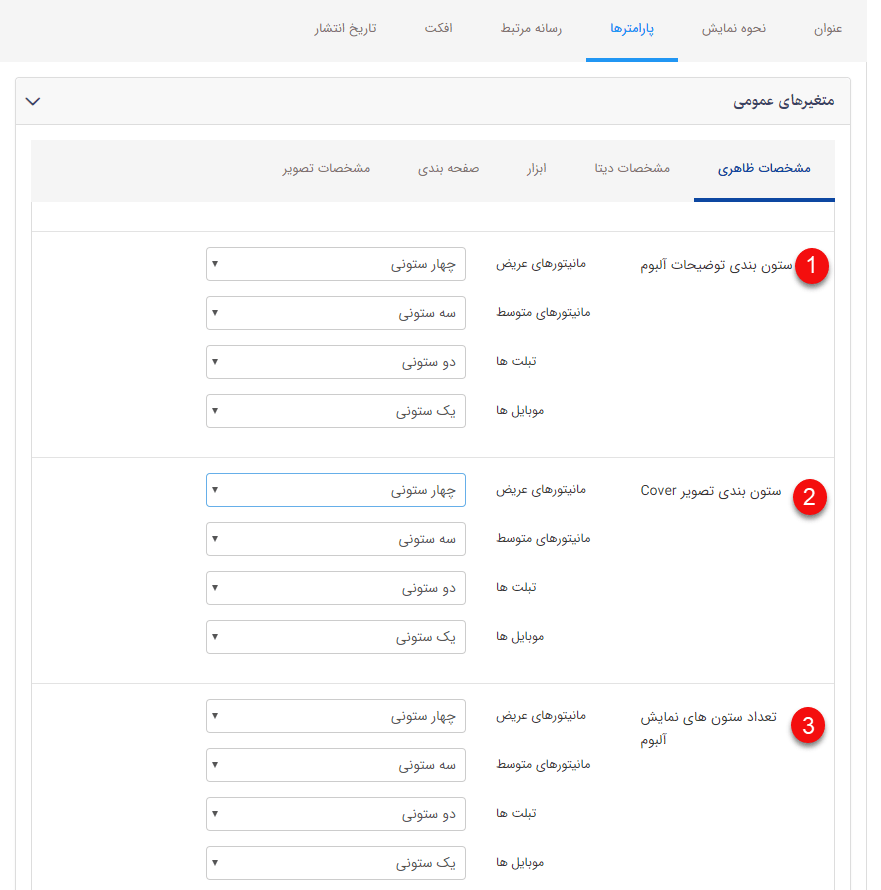
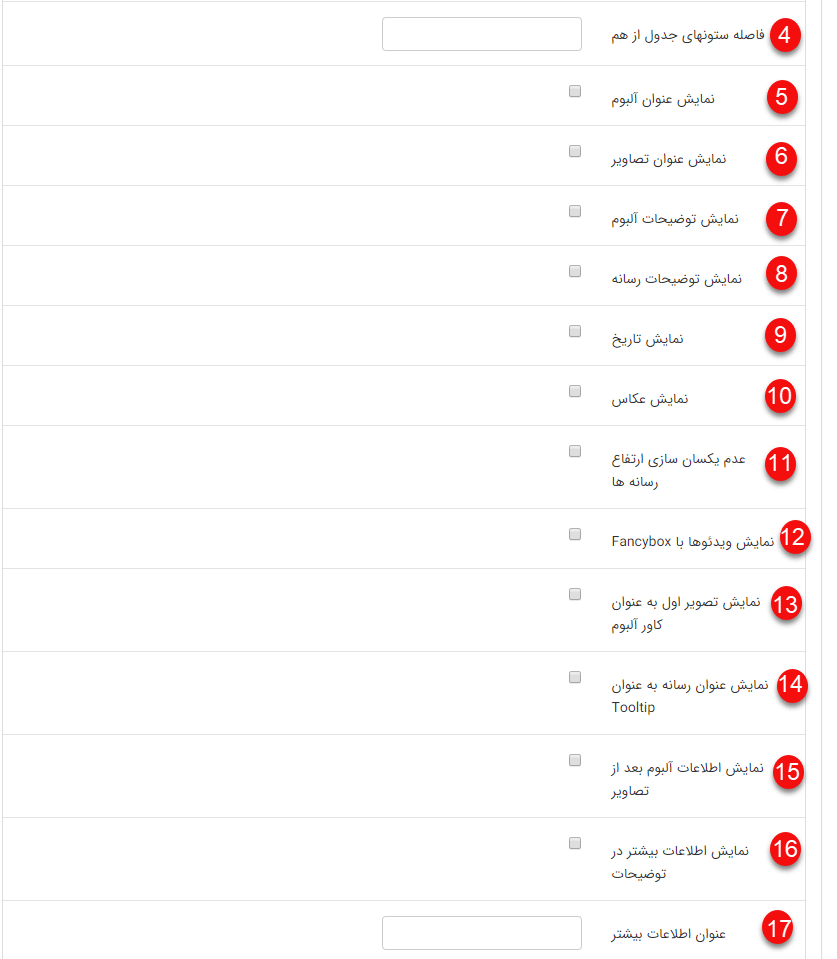
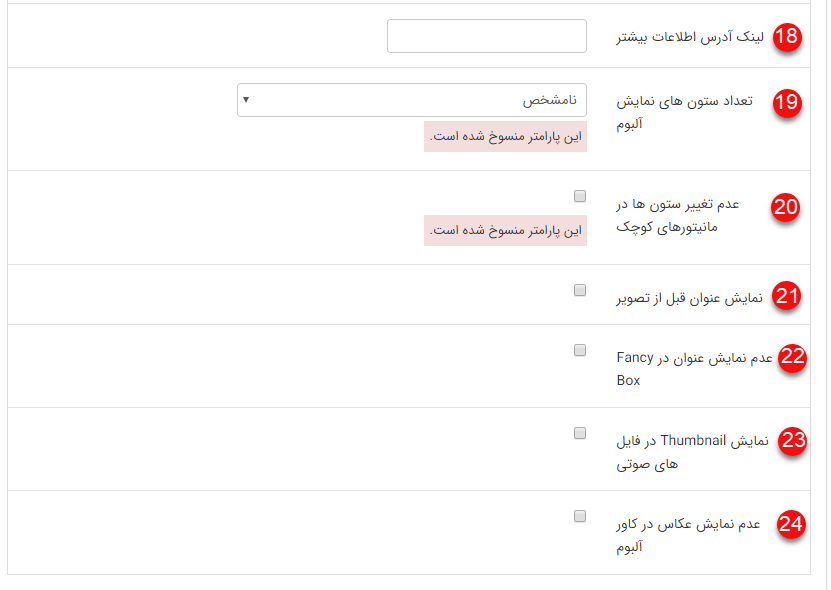
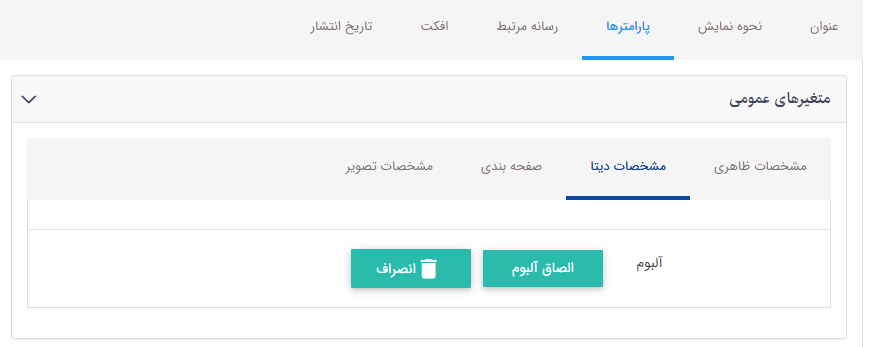
در تب ابزار دو گزینه وجود دارد :
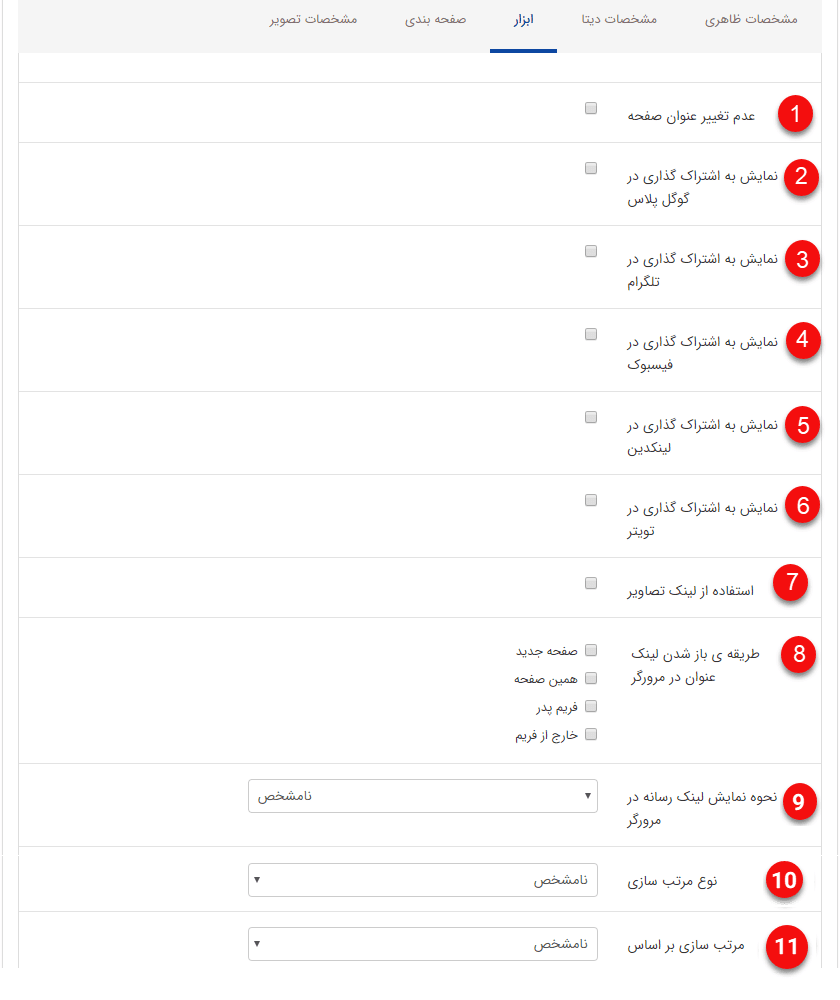
11. مرتب سازی بر اساس : می توان انتخاب نمایید که مرتب سازی بر اساس اولویت باشد یا تاریخ ایجاد رسانه.
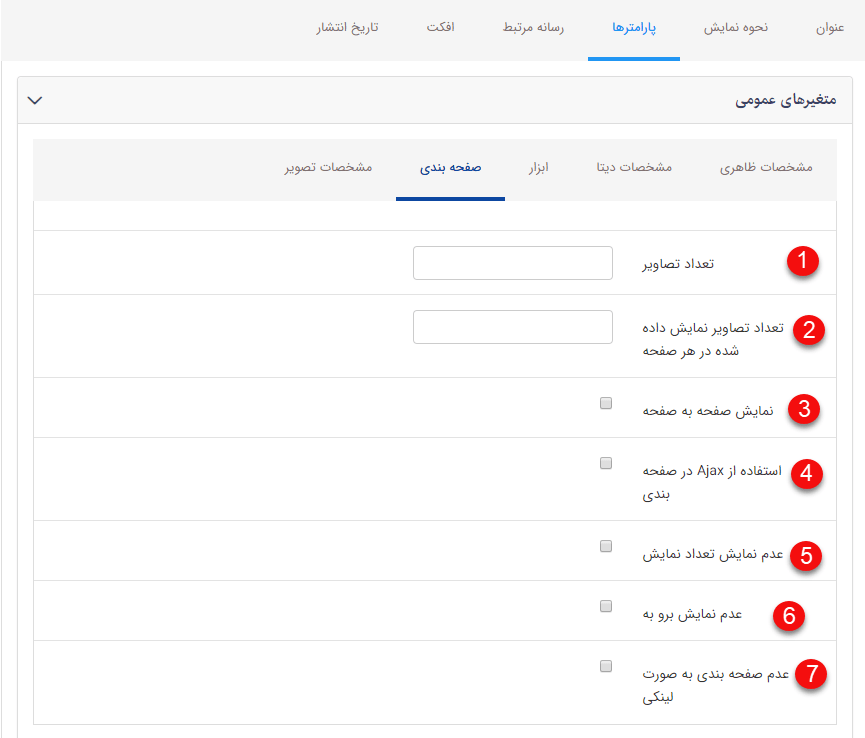
1. تعداد تصاویرها : در این بخش می توانید با وارد کردن مقدار عددی تعداد تصاویر موجود در فهرست را محدود کنید .
2. تعداد تصاویر نمایش داده در هر صفحه : در این بخش می توانید با وارد کردن مقدار عددی تعداد تصاویر یک صفحه را مشخص کنید .
3. نمایش صفحه به صفحه : با فعال کردن این گزینه صفحه بندی تصاویر فعال می گردد .
4. استفاده از ajax در صفحه بندی : با فعال کردن این گزینه صفحات به صورتajax تغییر می کنند .
5. عدم نمایش تعداد نمایش : با فعال کردن این گزینه در صفحه بندی کاربر نمی تواند تعداد نمایش آلبوم ها در یک صفحه را مشخص کند .
6. عدم نمایش بروبه : با فعال کردن این گزینه ، گزینه رفتن به صفحه ی دلخواه در صفحه بندی نمایش داده نمی شود .
7. عدم صفحه بندی به صورت لینکی : با فعال کردن این گزینه صفحه بندی به صورت شماره ی صفحه نمایش داده نمی شود .
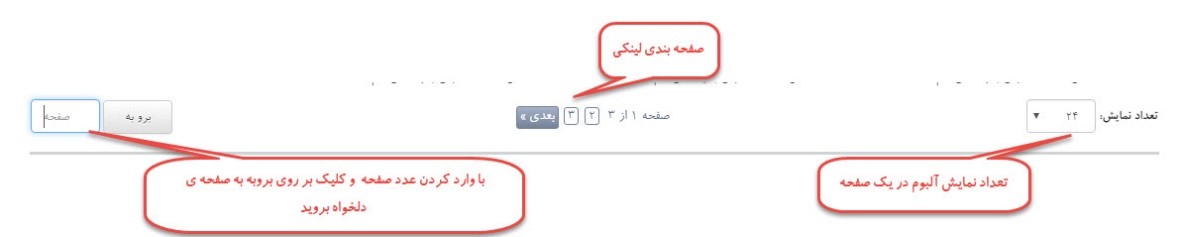
در تب مشخصات تصاویر گزینه های زیر وجود دارد :
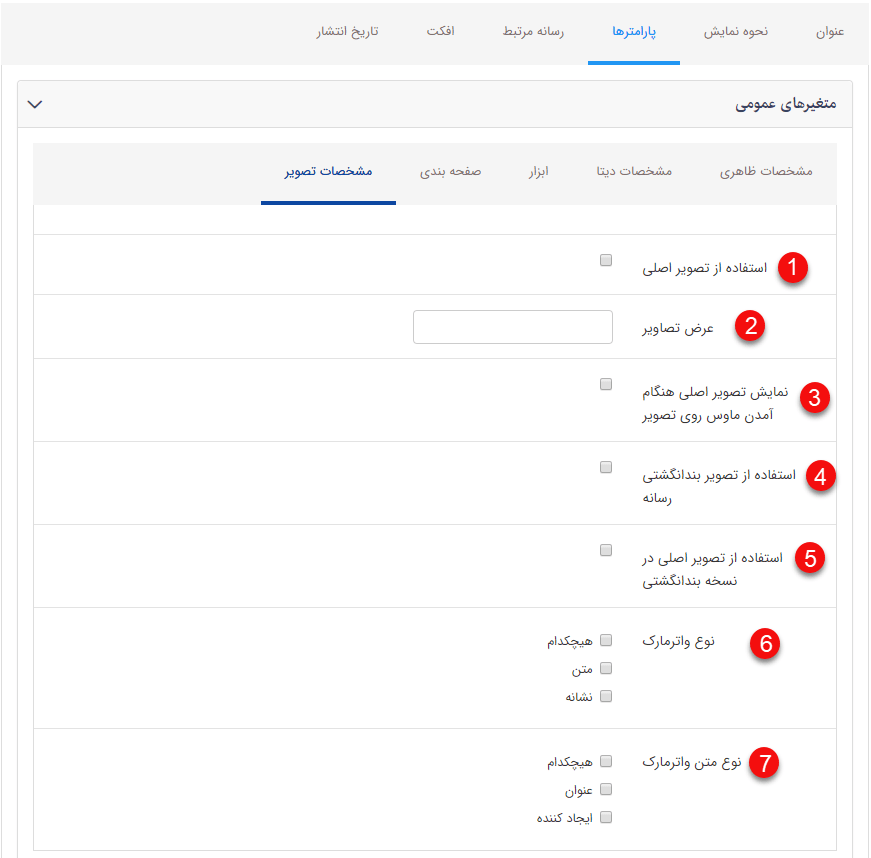
1. استفاده از تصویر اصلی : با فعال کردن این پارمتر سایز اصلی تصویر در آلبوم نمایش داده می شود .
2. عرض تصاویر : در این بخش می توانید عرض تصاویر را به مقدار دلخواه وارد کنید .
3. نمایش تصویر اصلی هنگام آمدن ماوس روی تصویر : با فعال کردن این گزینه تصویر اصلی با حرکت ماوس بر روی تصاویر نمایش داده می شود .
4. استفاده از تصویر بند انگشتی رسانه : با فعا ل کردن این گزینه از تصاویر بند انگشتی رسانه های آلبوم برای نمایش استفاده می شود .
5. استفاده از تصویر اصلی در نسخه ی بند انگشتی : با فعال کردن این گزینه در آلبوم از تصویر اصلی برای نمایش به جای تصاویر بند انگشتی استفاده می شود .
6. نوع واترمارک: در این قسمت می توان نوع تصویر واتر مارک که بر روی رسانه قرار می گیرد را انتخاب کرد.
7. نوع متن واترمارک: واتر مارک تصویر می توان عنوان رسانه و یا ایجاد کننده باشد.
9,766بازدید
