ماژول رسانه
 بهتر است تمام تصاویر و فایل های مورد نیاز برای استفاده در سایت یا پورتال را ابتدا در
ماژول رسانه وارد نمایید. زیرا دراین صورت پایگاهی از رسانه ها را خواهید
داشت که امکان گروهبندی و جستجو نیز در آن وجود دارد. ازطرفی رسانه های وارد شده
در ماژول رسانه تنها یکبار از فضای میزبانی شما استفاده میکنند اما بارها میتوان
در طراحی سایت و یا قسمت های مختلف، از آنها استفاده نمود.
بهتر است تمام تصاویر و فایل های مورد نیاز برای استفاده در سایت یا پورتال را ابتدا در
ماژول رسانه وارد نمایید. زیرا دراین صورت پایگاهی از رسانه ها را خواهید
داشت که امکان گروهبندی و جستجو نیز در آن وجود دارد. ازطرفی رسانه های وارد شده
در ماژول رسانه تنها یکبار از فضای میزبانی شما استفاده میکنند اما بارها میتوان
در طراحی سایت و یا قسمت های مختلف، از آنها استفاده نمود.
مطالب این بخش در یک نگاه:
بررسی عملکرد ماژول رسانه در طراحی سایت- رسانه جدید
- گروهبندی رسانه
- ارسال دستهای رسانه
- فهرست رسانه
- فهرست رسانه های حذف شده
- امکان آپلود رسانه در ماژول های دیگر:
بررسی عملکرد ماژول رسانه در طراحی سایت:
برای دسترسی به ماژول رسانه میتوان روی آیکن مربوط به ماژول رسانه در صفحه نخست مانا کلیک کرده یا اینکه از منوی سمت راست فهرست رسانه ها را انتخاب نمود.
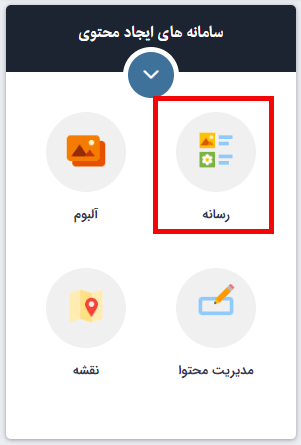
پس از ورود، فهرستی از رسانه های استفاده شده در طراحی سایت، به همراه نوع و حجم آن ها را میبینید که با کلیک بر روی عنوان هر کدام وارد صفحه مشخصات و ویرایش آن رسانه میشوید.
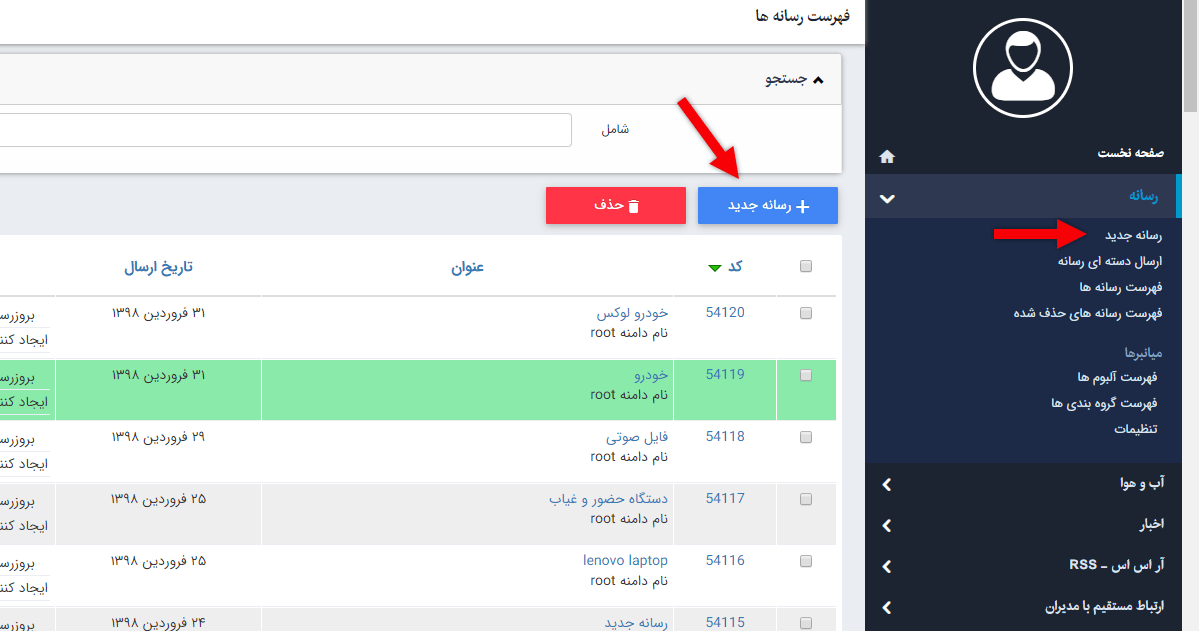
رسانه جدید:
برای اضافه کردن فایل جدید و استفاده از آن در طراحی سایت، بر روی دکمه "رسانه جدید" کلیک کرده و یا از منو سمت چپ "رسانه جدید" را که در تصویر بالا مشخص شده اند، انتخاب نمایید.
 فرمت های قابل استفاده در ماژول رسانه برای طراحی سایت عبارتند از:
فرمت های قابل استفاده در ماژول رسانه برای طراحی سایت عبارتند از:
- عکس: jpeg , tif , gif , png , bmp
- صدا: mp3 , wav , ra , ram , wma
- فیلم: avi, mpg , mov , wmv , dat
- فلش: swf
- فلش ویدئو: flv , mp4
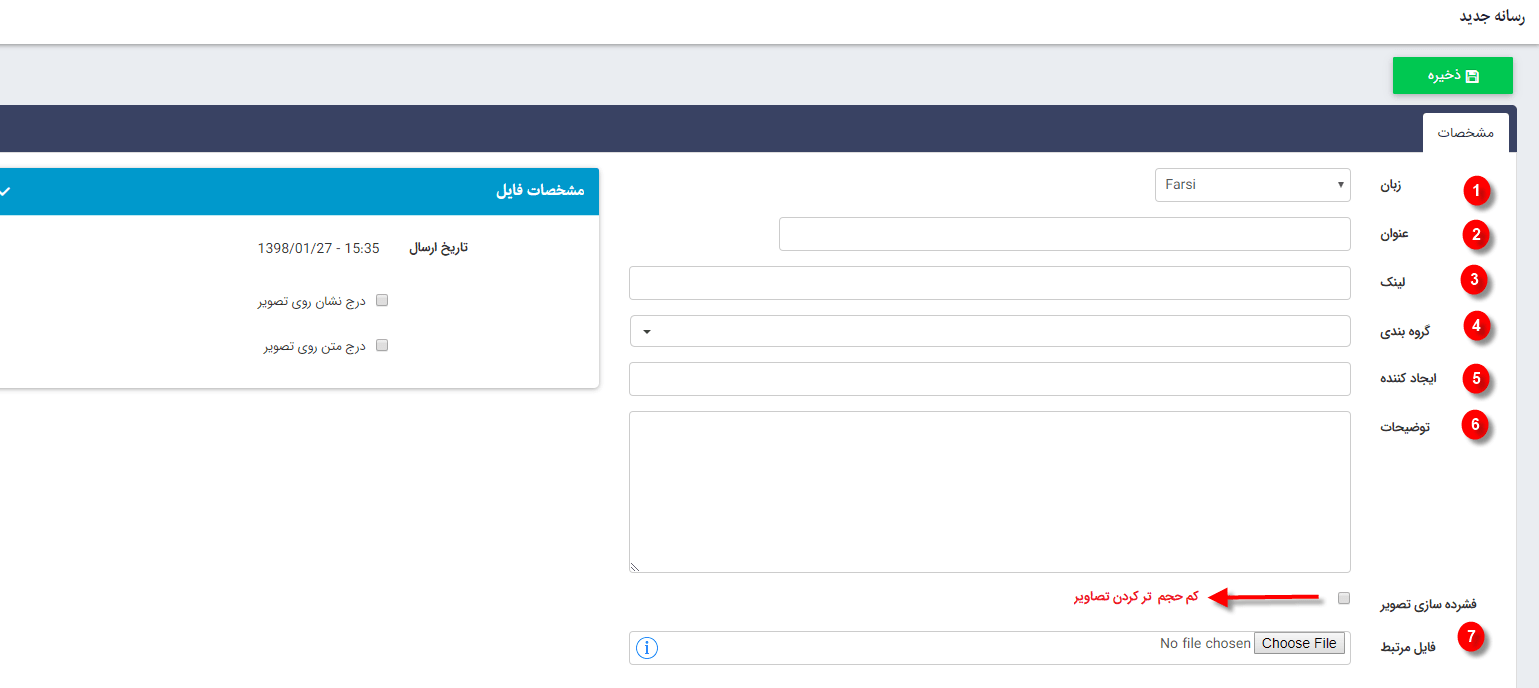
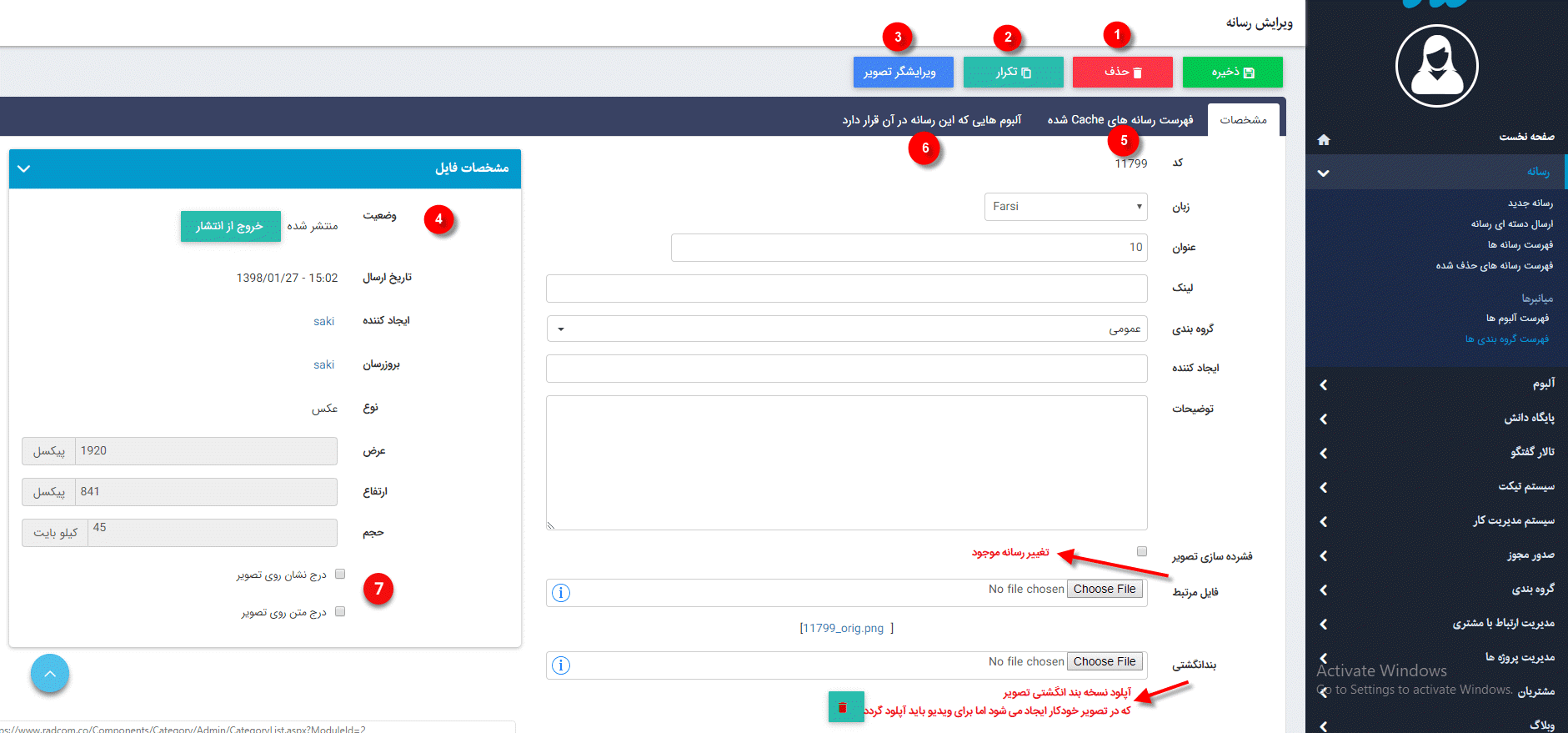
1. حذف : با کلیک بر روی این گزینه رکورد رسانه حذف می گردد و فایل به صورت فیزیکی وجود دارد.
2. تکرار : با کلیک بر روی این گزینه ، یک رسانه با همین ویژگی ها ایجاد می شود .
3. ویرایشگر تصویر : با کلیک بر روی این گزینه ، یک ویرایشگر تصویر ساده برای ویرایش تصاویر نمایان می شود که به کمک آن می توانید تغییراتی جزئی از قبیل بریدن ، چرخاندن و .. برروی تصاویر انجام دهید .
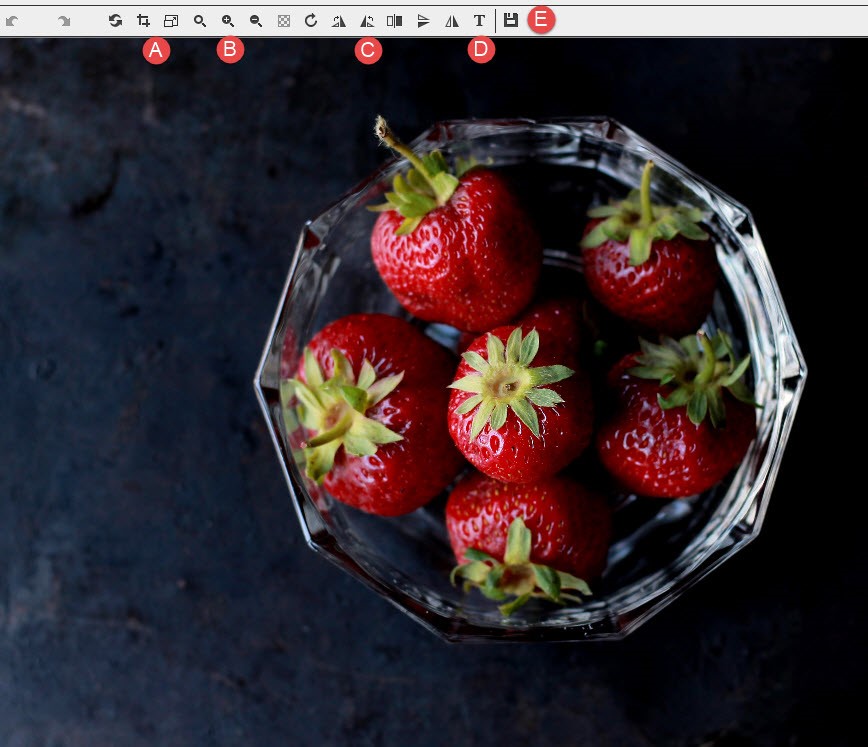
A. گزینه های مربوط به سایز تصویر : گزینه ی Crop برای بریدن تصویر و گزینه Resize برای تغییر سایز تصویر استفاده می شود .
B. گزینه های مربوط به زوم : از این گزینه ها برای زوم بر روی تصاویر استفاده می شود .
C. گزینه های مربوط به چرخاندن : از این گزینه ها برای چرخاندن تصویر به حالات مختلف از جمله چرخش 180 درجه ، 360 درجه و ... استفاده می شود .
D. نوشتن بر روی تصویر : از این گزینه برای نوشتن بر روی تصاویر استفاده می شود .
E. ذخیره : پس از انجام تغییرات با کلیک بر روی این گزینه تغییرات در تصویر اعمال می شود .
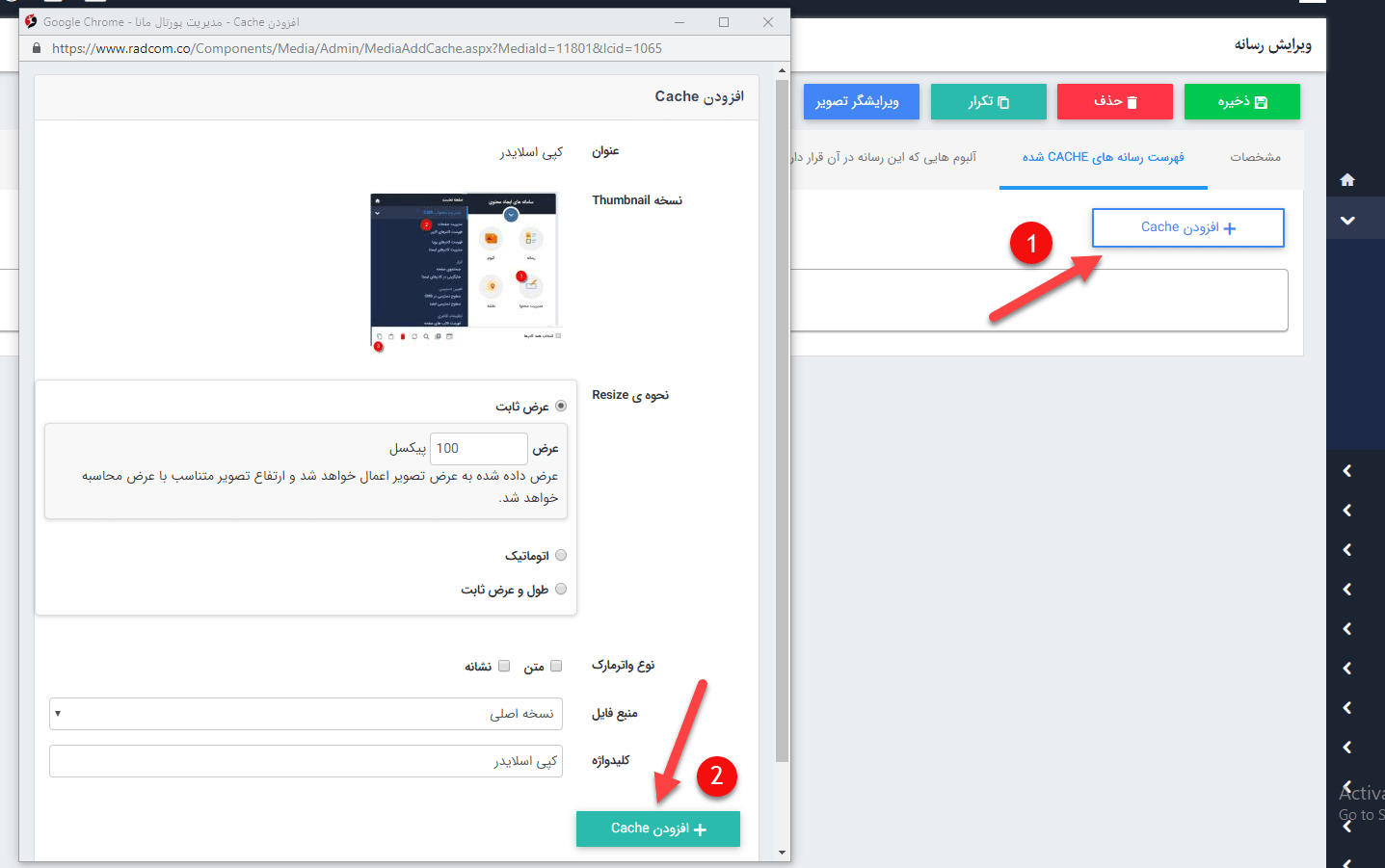
6.آلبوم هایی که این رسانه در آن قرار دارد : در این بخش فهرستی از آلبوم هایی که رسانه در آن ها وجود دارد مشاهده می کنید ، که می توانید این رسانه را از آنها حذف یا به آلبومی دیگر اضافه کنید .
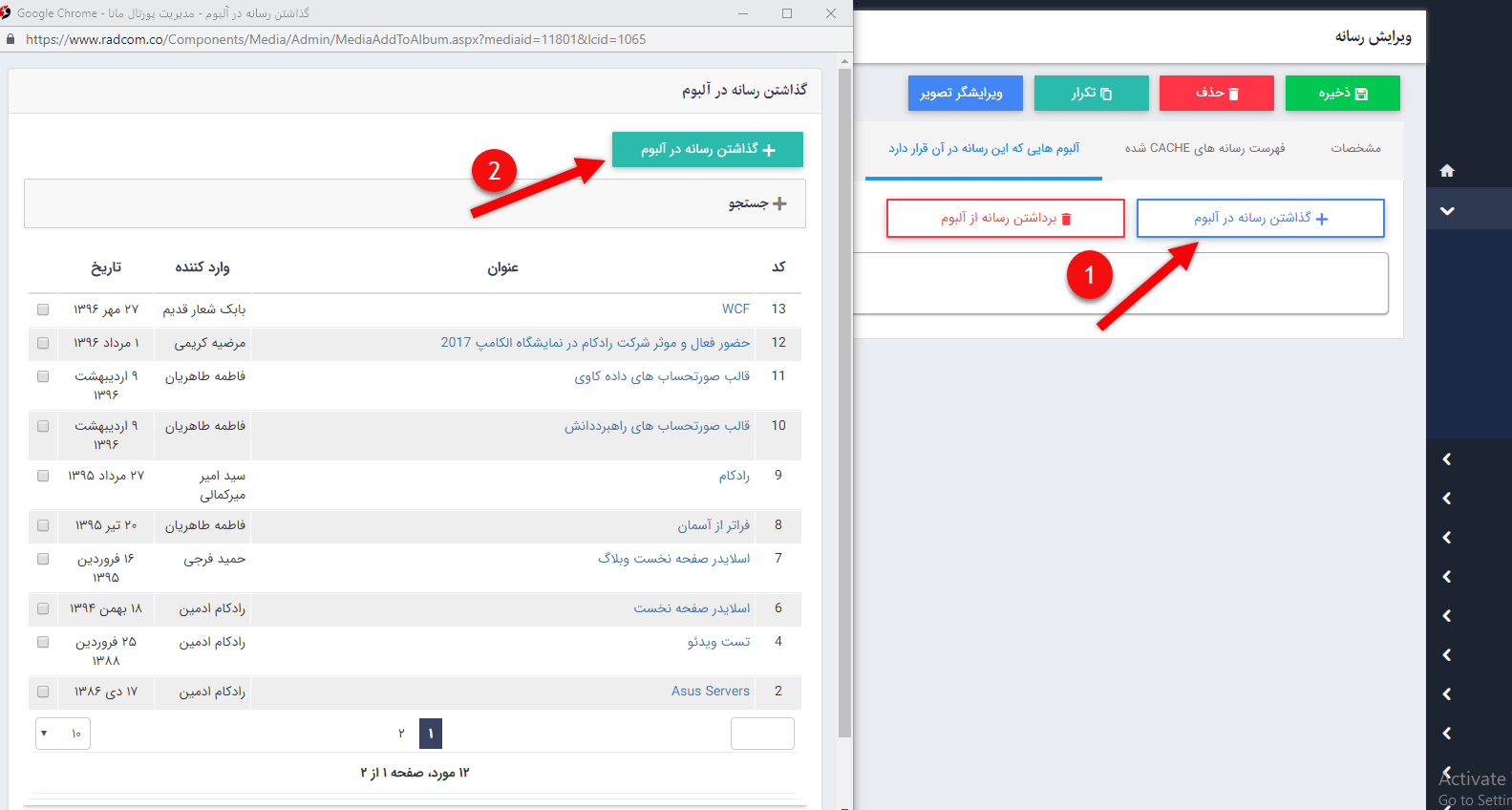
 یکی از اقدامات موثر بر سئو (Seo) سایت استفاده از نام مناسب برای رسانه هایی است که در طراحی سایت از آن ها استفاده میشود. زیرا نامی که به رسانه میدهید به عنوان تگ "alt" به رسانه اضافه میشود، در نتیجه باعث افزایش سئو (Seo) سایت و ایندکس تصاویر شما در موتورهای جستجو میشود.
یکی از اقدامات موثر بر سئو (Seo) سایت استفاده از نام مناسب برای رسانه هایی است که در طراحی سایت از آن ها استفاده میشود. زیرا نامی که به رسانه میدهید به عنوان تگ "alt" به رسانه اضافه میشود، در نتیجه باعث افزایش سئو (Seo) سایت و ایندکس تصاویر شما در موتورهای جستجو میشود.
7.درج نشان روی تصویر و درج متن روی تصویر: با انجام تنظیمات لازم، میتوان تعیین نمود واترمارکی بصورت متنی و یا تصویر بر روی تصاویر وارد شده، درج گردد. برای کسب اطلاعات بیشتر به راهنمای درج واترمارک در طراحی سایت مراجعه فرمایید.
- گروهبندی: این امکان وجود دارد که رسانه ها را گروهبندی نمایید و براساس گروهبندی ها دسترسی سریع تری به فایل ها داشته باشید. برای ایجاد گروهبندی ها نیز میتوان از طریق لینک "فهرست گروهبندی ها" گروه های مدنظر را ایجاد کرد.
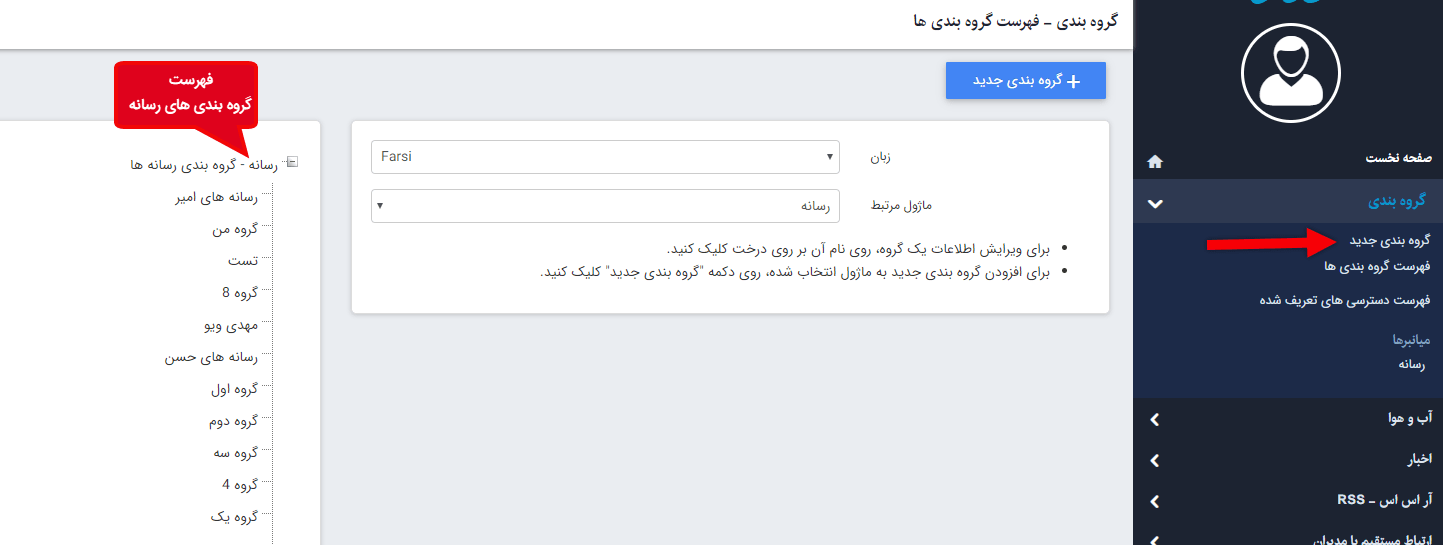
در صفحه جدید پس از انتخاب زبان
مناسب، گروه پدر را انتخاب نمایید.
در قسمت نام گروه ، نام گروه جدید را نوشته و ذخیره نمایید.
 لازم به توضیح است که جهت افزودن گروه جدید انتخاب گروه پدر و درج نام ضروری است و
سایر فیلدها اختیاری میباشند.
لازم به توضیح است که جهت افزودن گروه جدید انتخاب گروه پدر و درج نام ضروری است و
سایر فیلدها اختیاری میباشند.
شما میتوانید برای گروه ها توضیحاتی را به دلخواه وارد نموده و یا براساس اولویتی
که مدنظر دارید فهرست گروهبندی را مرتب نمایید. همچنین میتوانید برای گروهبندی های
موجود تصویری اضافه نمایید.
بصورت پیش فرض زمانی که گروهی ایجاد میگردد، فعال میباشد و محتوای مربوط به
آن نیز بر روی سایت نمایش داده میشود، اما چنانچه بخواهید اطلاعات مربوط به یک گروه
خاص از سایت خارج گردد میتوانید این گزینه را غیر فعال نمایید.
ارسال دستهای رسانه:
اگر بخواهید تعدادی عکس را بصورت یکجا و همزمان در ماژول رسانه آپلود نمایید، میتوانید از منو سمت راست گزینه ارسال دسته ای را انتخاب کنید. برای ارسال دسته ای محدودیتی در تعداد فایل های ارسالی وجود ندارد بلکه محدودیت در حجم فایل ها است.
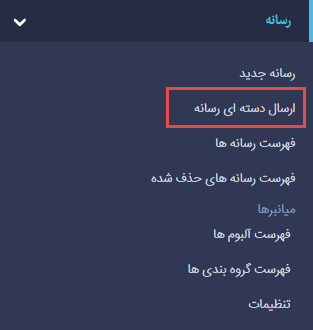 برای ارسال فایل ها بصورت یکجا باید چند نکته مهم را مدنظر داشته باشید:
برای ارسال فایل ها بصورت یکجا باید چند نکته مهم را مدنظر داشته باشید:
- فایل ها را باید درقالب فایل فشرده (zip ) آپلود نمود. لازم به ذکر است که فشرده سازی نیز نباید از طریق نرم افزاها انجام گیرد؛ بلکه باید فایل ویندوزی باشد. برای این کار کافیست فایل ها را انتخاب کرده سپس کلیک راست کرده و از طریق گزینه send to compressed فایل ها را فشرده نمود.
- به هیچ عنوان فولدر حاوی فایل ها را فشرده نسازید. حتما فولدر را باز کرده و فایل های مد نظر را انتخاب کرده و از روش ذکر شده اقدام به فشرده سازی نمایید.
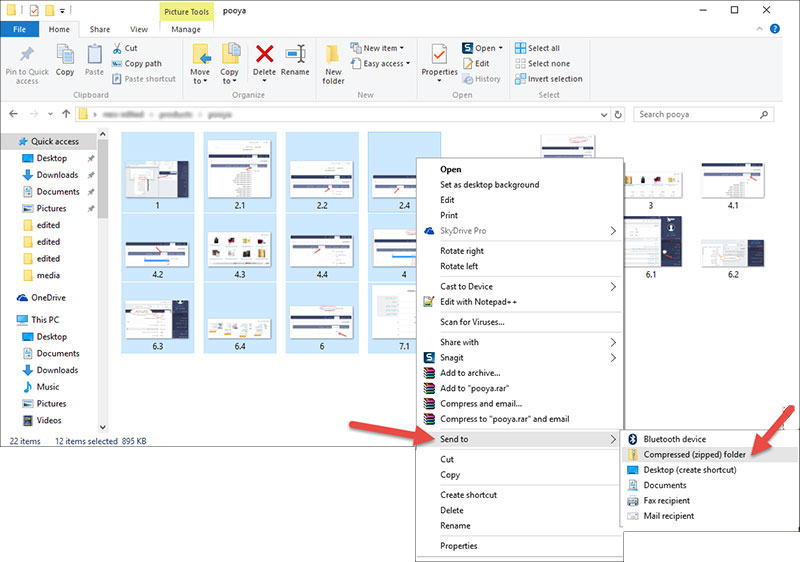
پس از ورود به صفحه ارسال دسته ای طبق روال زیر عمل نمایید:
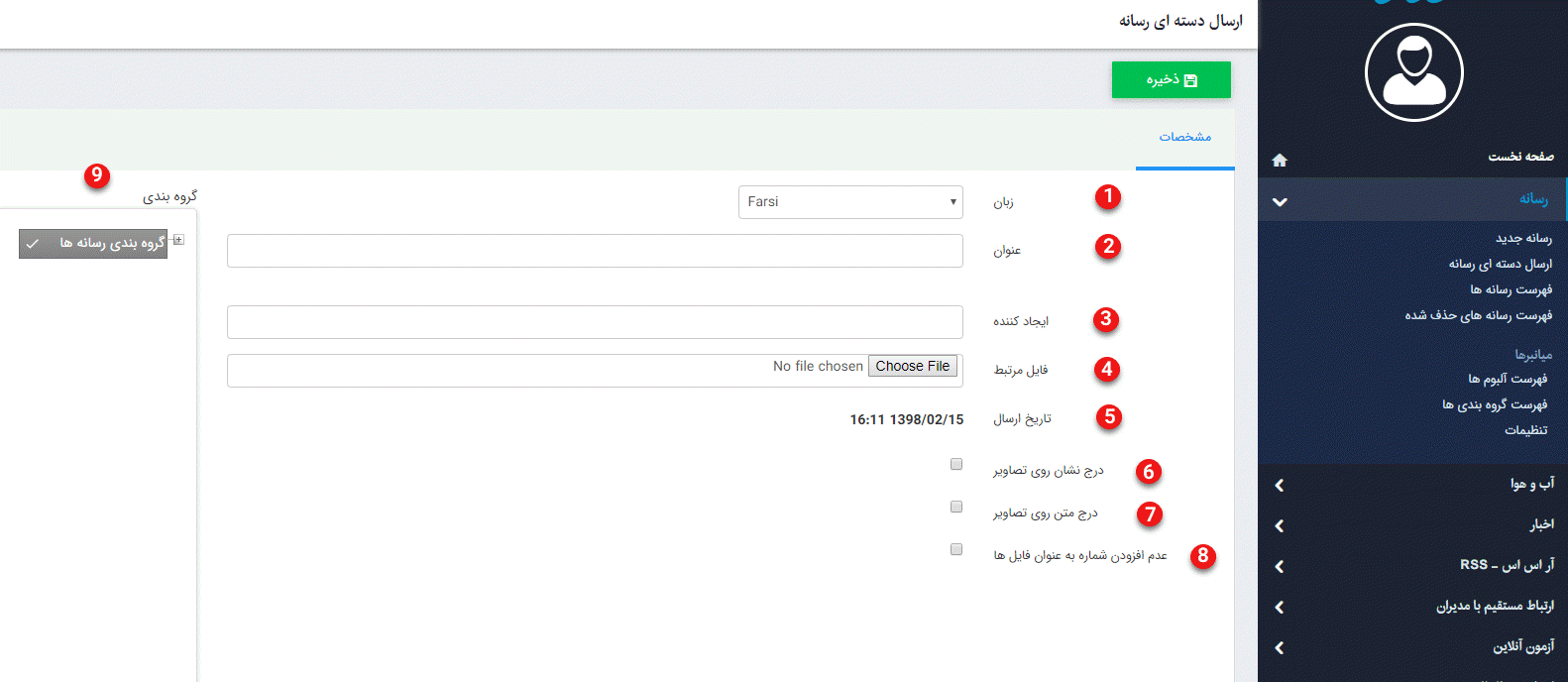
1.زبان: در این قسمت زبان رسانه را اتخاب می کنید. در صورتی که سایت شما چند زبانه باشد باید رسانه را برای هر زبان به صورت جداگانه ذخیره نمایید.
2.عنوان: هنگامی که فایل فشرده را آپلود میکنید، نرم افزار بصورت اتوماتیک محتوای فایل را جدا جدا کرده و در فهرست رسانه ها با نامی که در این بخش وارد کرده اید، لیست میکند.
3.ایجادکننده: نام ایجاد کننده فایل رسانه را می توان در این قسمت درج کرد.
4.فایل مرتبط: فایل مورد نظر را از طریق دکمه Browse از کامپیوتر انتخاب کرده و با زدن دکمه ذخیره، آن را آپلود نمایید.
5.تاریخ ارسال : تاریخ درج رسانه را می توان در این قسمت مشاهده کرد.
6.درج نشان روی تصاویر: با فعال کردن این پارامتر، نشان یا واتر مارک را می توان بر روی رسانه درج نمود.
7.درج متن روی تصاویر: با فعال کردن این پارامتر، متن دلخواه که نام عکاس و ایجاد کننده تصویر نیز می توان باشد اضافه نمایید.
8.عدم افزودن شماره به عنوان فایل ها: در صورت فعال نمودن این پارامتر برای رسانه های موجود در فایل فشرده شده شمارنده اضفه نمی شود و همه رسانه ها با یک عنوان درج می گردند.
9.گروه بندی: میتوانید در این قسمت نیز رسانه ها را گروهبندی کرده و یا واترمارک بر روی آنها درج نمایید.
فهرست رسانه :
در این قسمت، فهرست تمامی رسانهها به همراه برخی مشخصهها مانند کد رسانه ، عنوان ،تاریخ ارسال، نام ارسالکننده، نوع رسانه ، حجم رسانه و پیشنمایش رسانه بدون بازکردن آن، موجود است.
در بخش جستجو نیز با وارد کردن اطلاعات فیلدهای درنظر گرفته شده، میتوان رسانه موردنظر را جستجو و سپس بر روی رسانه مربوطه کلیک کرده، آن را ویرایش یا حذف نمود.
فهرست رسانه های حذف شده:
همانطور که قبلاً هم اشاره شد با حذف رسانه رکورد آن حذف می گردد و فایل فیزیکی آن وجود دارد، زیرا که امکان دارد در کادر ایستا یا در ماژول دیگری از آن استفاده شده باشد. اگر اطمینان دارید که این رسانه جایی دیگر کاربرد ندارد می توانید از این فهرست آن را حذف فیزیکی نمایید.
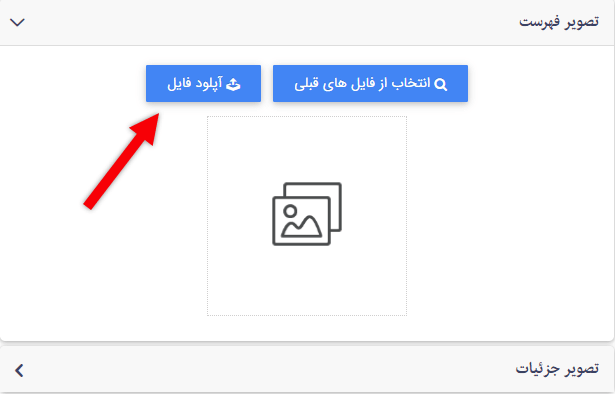
9,053بازدید
