ماژول محصولات
مطالب این بخش در یک نگاه :
- فهرست محصولات
- مشخصه جدید
- فهرست مشخصات
- نشان تجاری جدید
- فهرست نشان های تجاری
- فهرست شهرها و استانهای تحت پوشش
- ویرایش قیمت
- ورودی Excel قیمت ها
- خروجی به صورت Excel
- میانبرها
- فهرست گروهبندی
- چگونه محصولات را در سایت نمایش دهیم
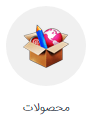
در صفحه نمایش داده شده روی کلید جدید کلیک و یا از منوی سمت راست محصول جدید را انتخاب نمایید.
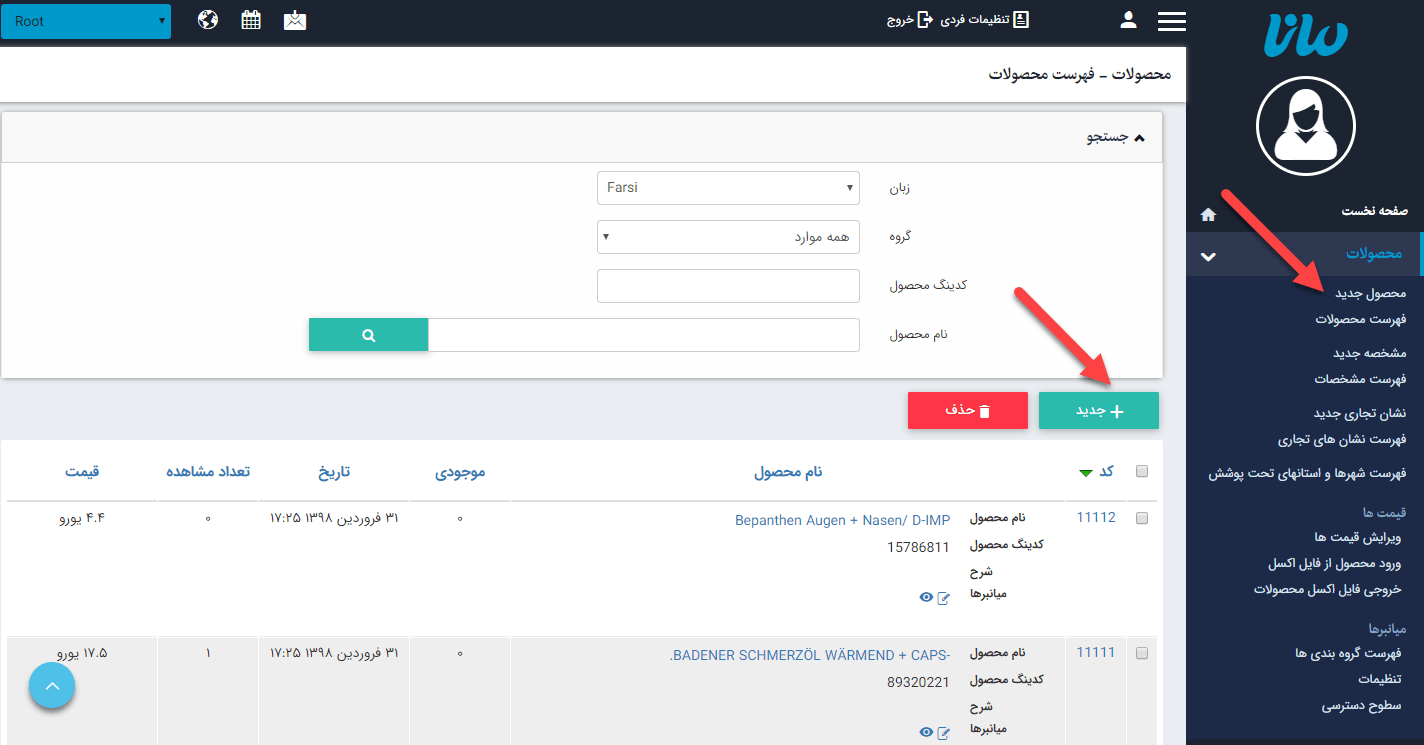
صفحه ای به صورت زیر نمایش داده میشود :
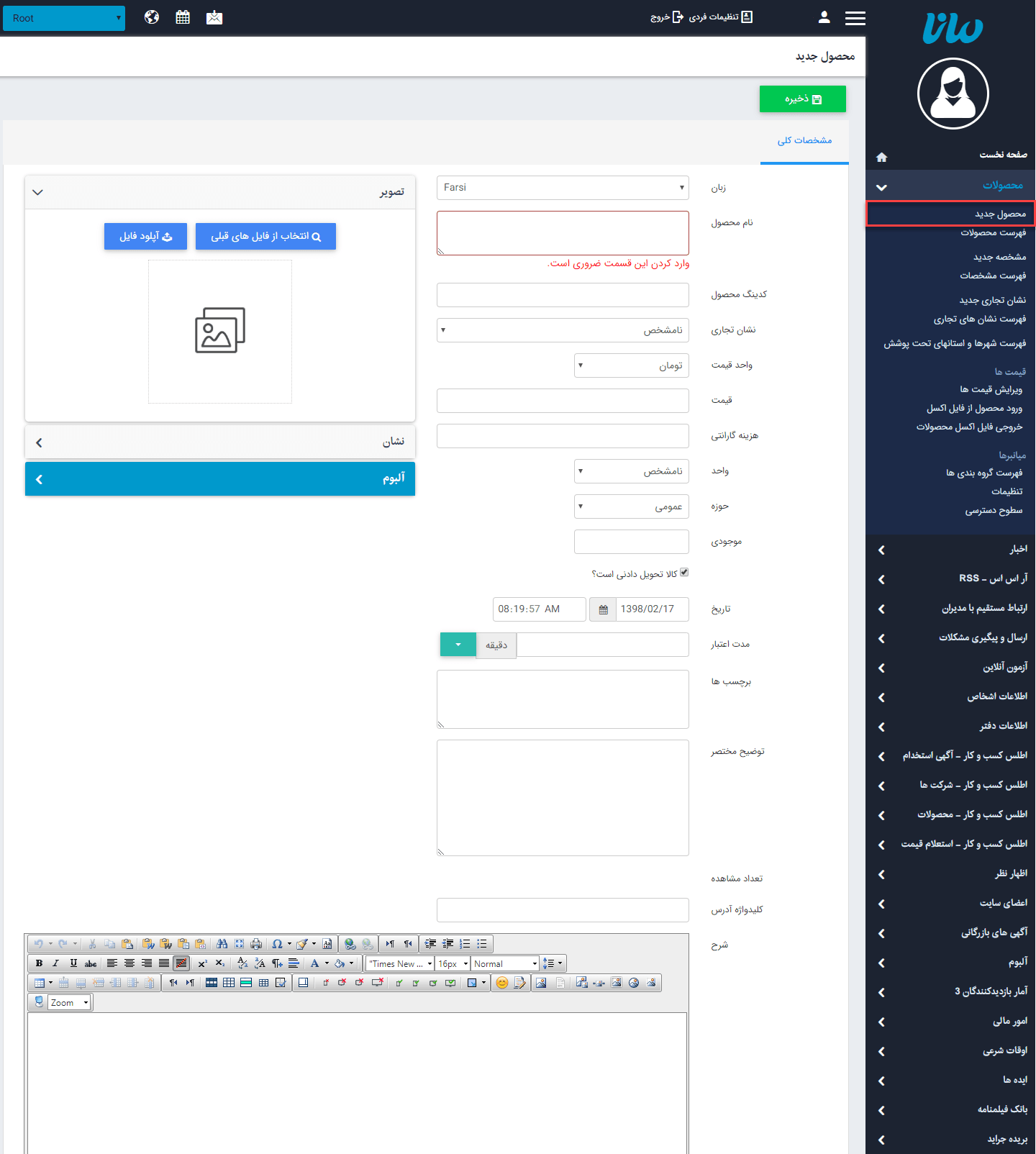
زبان : در این قسمت با توجه به این که محصول مورد نظر قرار است در سایت فارسی قرار گیرد و یا انگلیسی زبان مورد نظر را انتخاب نمایید. (استفاده در طراحی در این قسمت نام یا عنوان محصول وارد میکنید که میتواند ترکیبی از حروف فارسی و انگلیسی نیز باشد.
کدینگ محصول : در این قسمت کد محصول را وارد نمایید.
با کلیک روی نشان تجاری، تمام محصولاتی که دارای آن Brand هستند، نمایش داده میشود.(راهنمای ایجاد نشان تجاری جدید)
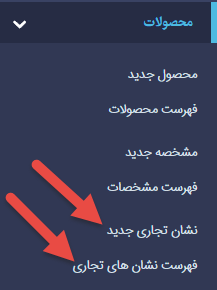
واحد قیمت : واحد مربوط به قیمت را انتخاب میکنید. به عنوان مثال: پوند، یورو، دلار و یا تومن. و از طریق ماژول تنظیمات قابل ویرایش می باشد.
قیمت : در این قسمت میتوان قیمت نهایی یک محصول را وارد نمود که الزامی نمیباشد.
هزینه گارانتی : اگر محصولی دارای هزینه گارانتی باشد، مبلغ را در این قسمت وارد کنید، که الزامینمیباشد.
واحد : میتوانید واحد اندازه گیری محصول خود را انتخاب کنید. به عنوان مثال: کیلوگرم، متر، فروند، عدد و....
حوزه : شامل دو مقدار: عمومی و محافظت شده میباشد، که در صورت انتخاب گزینه محافظت شده محصول شما با دسترسی ویژه ای که برای گروه محصولات تعریف کرده اید قابل مشاهده میباشد.
موجودی : در این قسمت میتوان میزان موجودی محصول را در انبار وارد نمود و اگر مقدار آن برابر صفر باشد امکان خرید محصول وجود ندارد.
کالا تحویل دادنی است؟ : اگر محصول شما خدماتی باشد به عنوان مثال خرید کلاس آنلاین باشد این گزینه را غیرفعال کنید. زیرا با فعالسازی این گزینه امکان گرفتن هزینه ارسال (پیک) برای محصول اضافه میگردد.
تاریخ : زمان وارد کردن محصول به صورت اتوماتیک در این قسمت ثبت میشود.
مدت اعتبار : مدت زمان نمایش یک محصول در وب سایت را مشخص میکند. به عنوان مثال شما از یک محصول به تعداد محدود و برای یک بازه ی زمانی 10 روزه میخواهید فروش داشته باشید ، بنابراین مدت اعتبار را در این قسمت 10 روز وارد مینمایید. مدت اعتبار میتواند بر اساس دقیقه ، ساعت ، روز ، ماه و سال باشد.
برچسب ها : در این قسمت میتوانید کلمات مرتبط با محصول خود را به عنوان برچسب وارد نمایید و در هنگام نمایش محصول کاربر با کلیک بر روی برچسب مربوطه میتواند به کلیه ی محصولاتی که این برچسب را دارند دسترسی داشته باشد. به عنوان مثال برچسب سونی وایو برای محصول Sony Xperiaz5. این برچسب ها به عنوان کلیدواژه نیز در نظرگرفته میشوند و در سئو سایت تاثیرگذار هستند.
توضیح مختصر : در این قسمت میتوان خلاصه ای از ویژگی های محصول که میخواهید در فهرست محصولات نمایش داده شود را وارد نمایید.
تعداد مشاهده : پس از انتشار محصول تعداد بازدید از آن را در این قسمت نمایش میدهد.
کلیدواژه آدرس : در صورت خالی بودن این بخش عنوان محصول در ادامه آدرس (URL) صفحه به صورت اتوماتیک درج میشود. توجه: در صورت طولانی بودن عنوان محصول حتما این گزینه را با سه یا چهار کلمه کلیدی مربوط به محصول وارد کنید.
شرح : در این بخش میتوان توضیحات کلی درباره یک محصول را وارد کرد.
بعد از ورود اطلاعات اولیه محصول و ذخیره آن ، کادرهای تصویر ، آلبوم و گروه در سربرگ مشخصات کلی فعال میشود.
تصویر : تصویر محصول را ابتدا در ماژول رسانه وارد کرده و از قسمت "انتخاب از فایل های قبلی" آن را انتخاب کنید. امکان درج تصویر به طور مستقیم از رایانه ی شخصی شما نیز وجود دارد که برای این منظور از قسمت "آپلود فایل" استفاده نمایید. 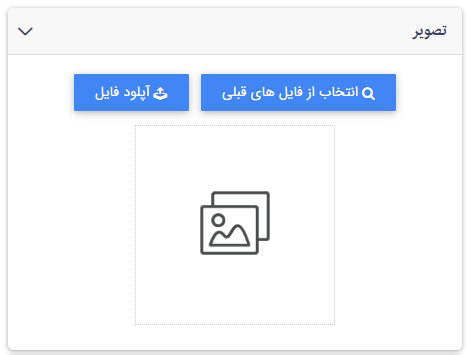
نشان : تصویر نشان را ابتدا در ماژول رسانه وارد کرده و از قسمت "انتخاب از فایل های قبلی" آن را انتخاب کنید. امکان درج تصویر به طور مستقیم از رایانه ی شخصی شما نیز وجود دارد که برای این منظور از قسمت "آپلود فایل" استفاده نمایید. این تصویر به صورت کوچکتر از تصویر اصلی روی محصول نمایش داده میشود.
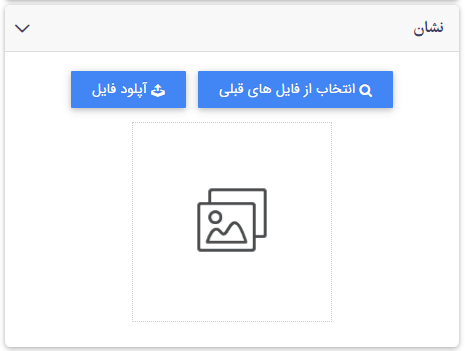
آلبوم : از طریق این گزینه میتوان آلبومی را که قبلا از طریق ماژول آلبوم برای یک محصول ایجاد کرده اید به محصول اختصاص دهید.

پس از ذخیره محصول، موارد دیگری باز میشود:
گروه : در این قسمت میتوانید گروه محصول را که قبلا از طریق ماژول گروهبندی ، ایجاد کردهاید را انتخاب نمایید. برای این منظور ابتدا روی کلید افزودن گروه کلیک کرده ، سپس در صفحه باز شده گروه موردنظر را انتخاب نمایید و در انتها روی کلید افزودن گروه کلیک نمایید.
جهت حذف گروه ، گروه مورد نظر را انتخاب و روی کلید حذف گروه کلیک نمایید.
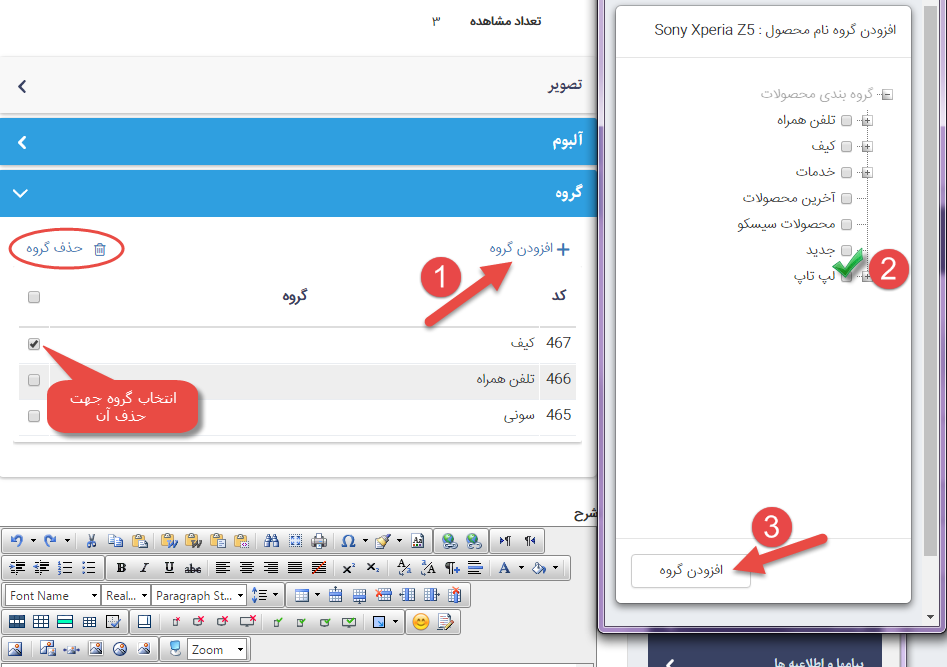
کلیدهای دیگر در بالای صفحه محصولات جدید :

خروج از انتشار : با کلیک روی این گزینه ، محصول غیر فعال و دیگر در سایت نمایش داده نمیشود ولی همچنان در فهرست محصولات مانا قابل رویت و انتشار مجدد است.
تکرار : اگر اطلاعات یک محصول مشابه با اطلاعات محصولی باشد که قبلا اضافه شده است و فقط در بعضی موارد جزئی با هم متفاوت باشند ، میتوان به جای افزودن محصول جدید از این گزینه استفاده کرد و محصول را تکرار نمود ، سپس تغییرات را روی آن محصول انجام داد. در اینصورت نیازی نیست که تمام اطلاعات و گروهبندی محصول را مجددا تکرار نماییم که این عمل موجب صرفهجویی در زمان میشود.
بازخوانی : برای بازخوانی صفحه در صورت نیاز روی این گزینه کلیک نمایید.
پیش نمایش : با کلیک روی این کلید ، پیش نمایشی از محصول ایجاد شده خواهید دید.
سربرگ های اطلاعات تکمیلی محصول به شرح زیر میباشد :
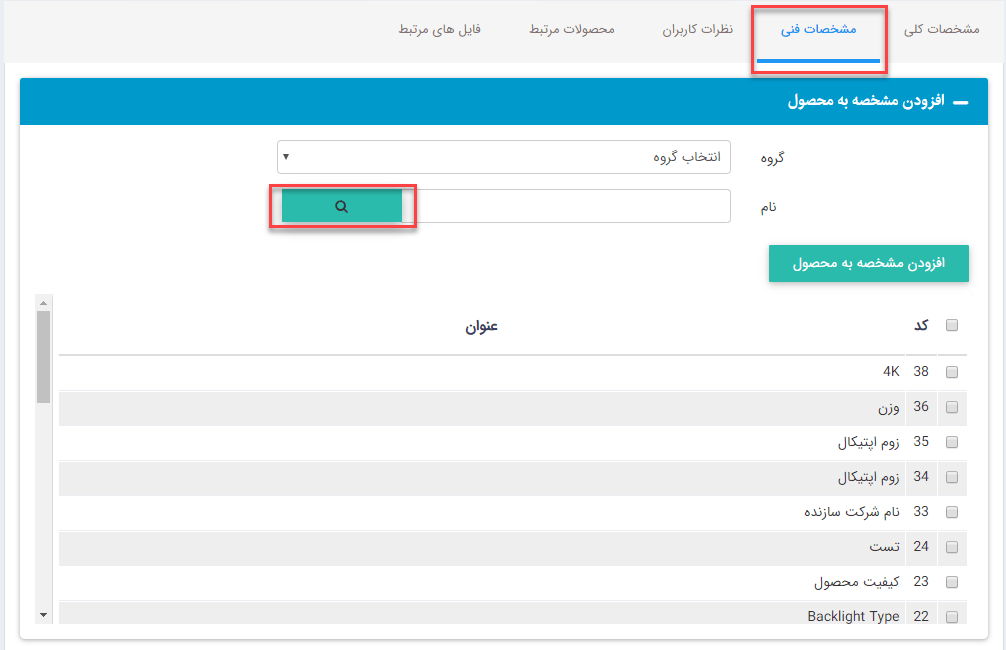
بعد از ذخیره محصول این سربرگ نمایش داده میشود. علاوه بر اطلاعات کلی محصول ، میتوان برای هر گروه از محصولات مشخصههایی مانند مدل ، سازنده ، رنگ ، ظرفیت و... تعریف کرد و در محصولاتی که مشخصه ها مشترک هستند ، استفاده نمود. تعریف مشخصهها برای هر محصول ، به مشتریان در مقایسه محصولات با یکدیگر کمک میکند. اگر برای محصولات ، مشخصه تعریف کرده باشید میتوانید از طریق این بخش مشخصهها را به محصول اضافه نمایید.
این مشخصات توسط کاربران مانا قابل تعریف هستند که در ادامه به آموزش آن خواهیم پرداخت. (راهنمای ایجاد مشخصه جدید)
• افزودن مشخصه به محصول :
برای اضافه کردن مشخصه به محصول بعد از انتخاب آن از فهرست محصولات ، در سربرگ مشخصات فنی ، روی کادر افزودن مشخصه به محصول کلیک نمایید. از گزینه گروه ، گروه مشخصات محصولات را که قبلا در ماژول گروه بندی تعریف کردهاید ، انتخاب کنید (مورد 1 در تصویر) و با کلیک بر روی جستجو مشخصه های این گروه نمایش داده میشود ، سپس مشخصههایی را که میخواهید به محصول اضافه نمایید را تیک زده (مورد 2 در تصویر) و بر روی کلید افزودن مشخصه به محصول کلیک نمایید(مورد 3 در تصویر).
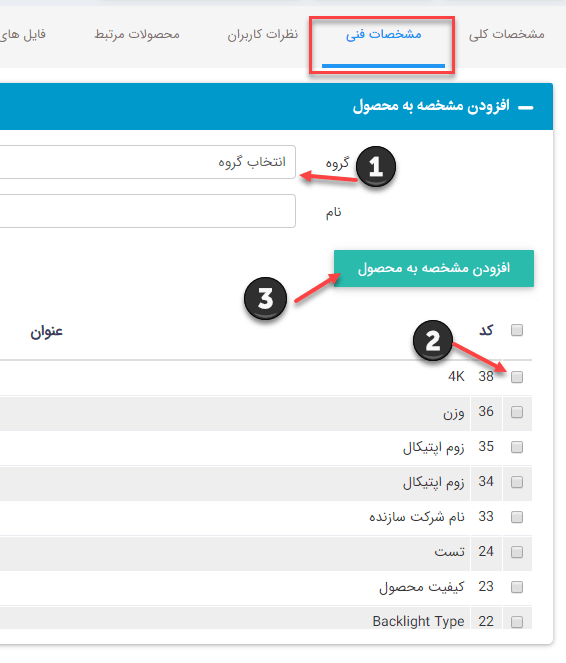
• ویرایش مقدار مشخصه های محصول
برای ویرایش مقدار مشخصه های محصول بعد از انتخاب آن از فهرست محصولات ، در سربرگ مشخصات فنی روی کلید ویرایش مقدار مشخصه های محصول کلیک (مورد1 در تصویر) سپس در صفحه باز شده مقدار را در کادر روبروی هر مشخصه وارد نمایید (مورد2 در تصویر) و در انتها روی کلید ذخیره کلیک نمایید. (مورد 3 در تصویر)
• حذف مشخصه از محصول
برای حذف مشخصه های محصول بعد از انتخاب آن از فهرست محصولات ، در سربرگ مشخصات فنی ، مشخصه های مورد نظر را انتخاب نمایید ( تیک بزنید ) و روی کلید حذف مشخصات از محصول کلیک نمایید.
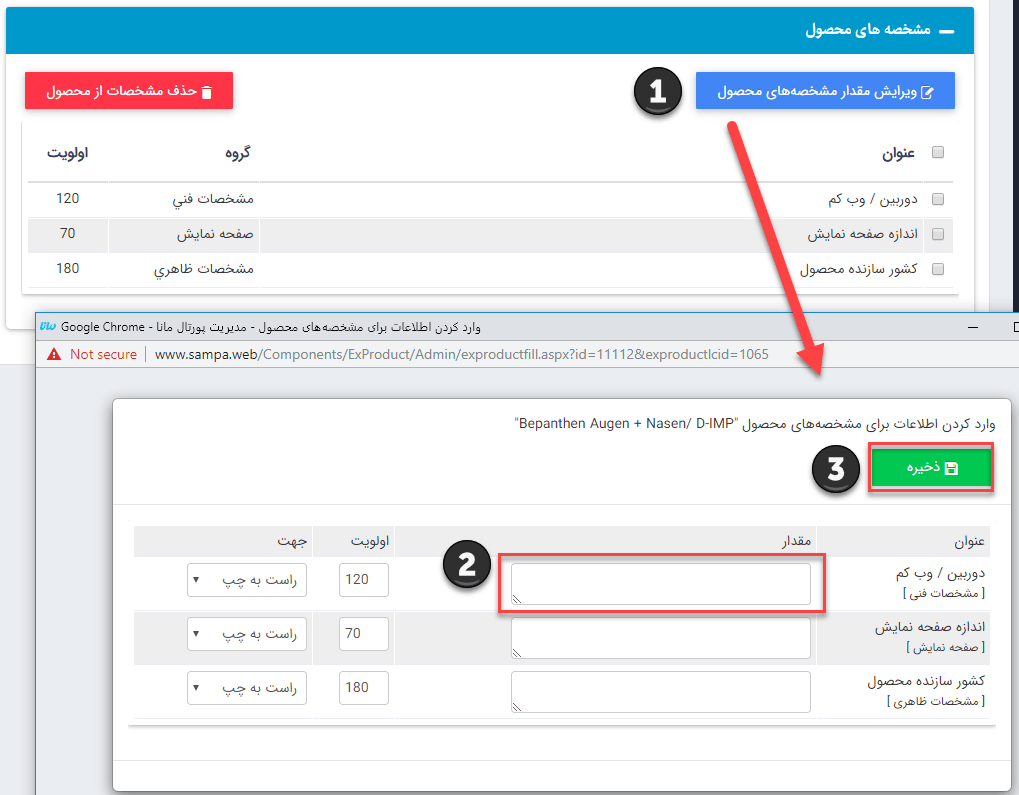
بعد از ذخیره محصول این سربرگ نمایش داده میشود. بینندگان سایت میتوانند در مورد محصول مورد نظر اظهار نظر داشته باشند و این نظرات در سربرگ اظهارنظر قرار میگیرد.
مدیر سایت میتواند به اظهارنظر مربوطه پاسخ دهد ، آن را حذف کند و یا جهت نمایش در سایت ویرایش و سپس انتشار دهد. همچنین امکان رد انتشار نیز وجود دارد که در صورتی که دکمه رد انتشار را کلیک نماید ، اظهار نظر در سایت نمایش داده نخواهد شد.
نکته : به صورت پیش فرض اظهار نظر در سایت نمایش داده نمیشود.
بعد از ذخیره محصول این سربرگ نمایش داده میشود و در صورتی که محصول دیگری داشته باشید که مشابه یا مرتبط با محصول جدید باشد از این قسمت ، آن را انتخاب نمایید (مورد 1 در تصویر) و سپس روی کلید افزودن کلیک نمایید (مورد 2 در تصویر)
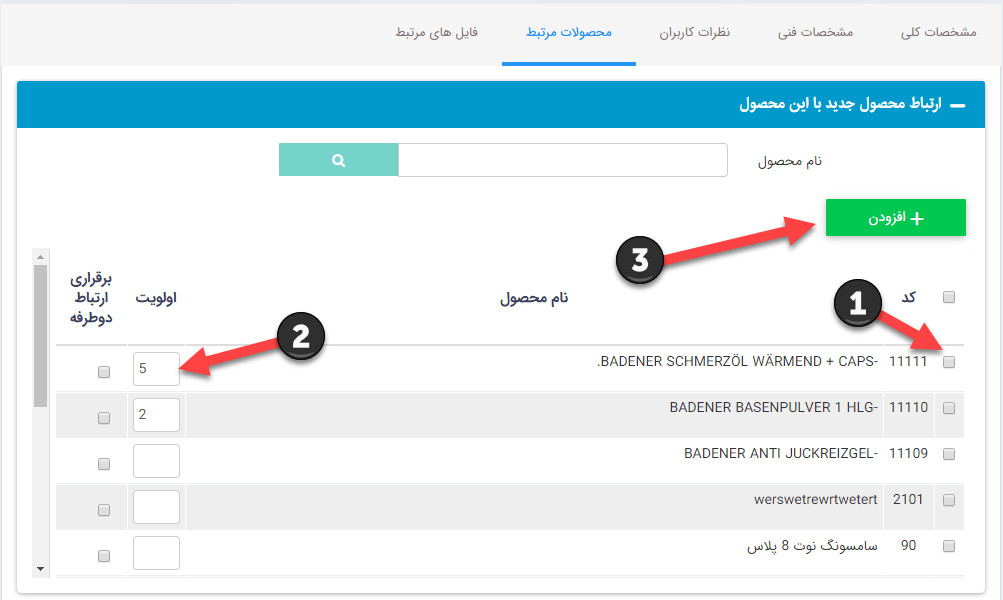
بعد از ذخیره محصول این سربرگ نمایش داده میشود. اگر برای یک محصول فایلهای جداگانهای نیز مثل فایل تصویر ،pdf یا word داشته باشید که بخواهید در کنار محصول قابل نمایش باشد ، آن فایل را میتوانید از این قسمت درج نمایید. به عنوان مثال کاتالوگ محصول و. ..
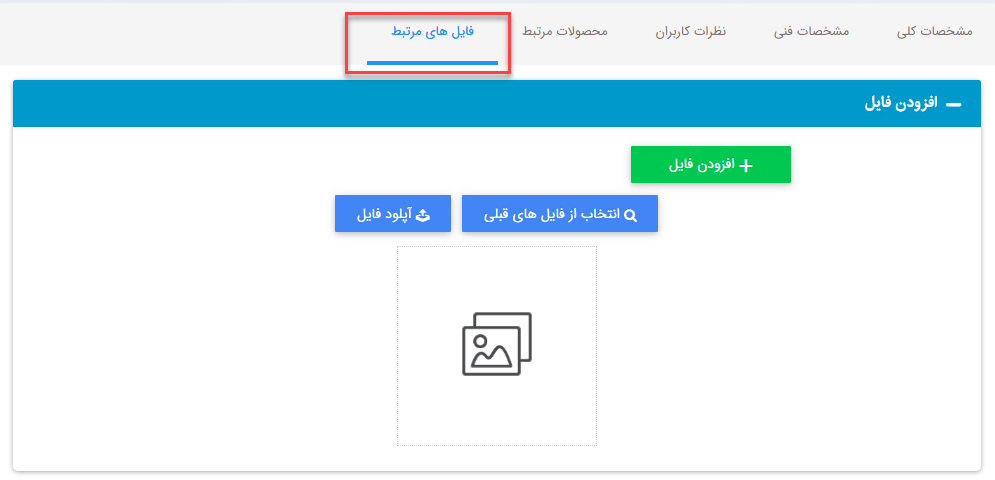
در این قسمت میتوانید فهرست تمامیمحصولات را به همراه مشخصات شان از قبیل نام ، کد ، شرح و موجودی محصول را مشاهده نموده و با کلیک بر روی هر محصول، آن را ویرایش نمایید.
علاوه بر این امکان وارد کردن مقادیر برای مشخصه های محصول (مورد 1 در تصویر) و همچنین مشاهده ی آن ها (مورد2 در تصویر)نیز وجود دارد .
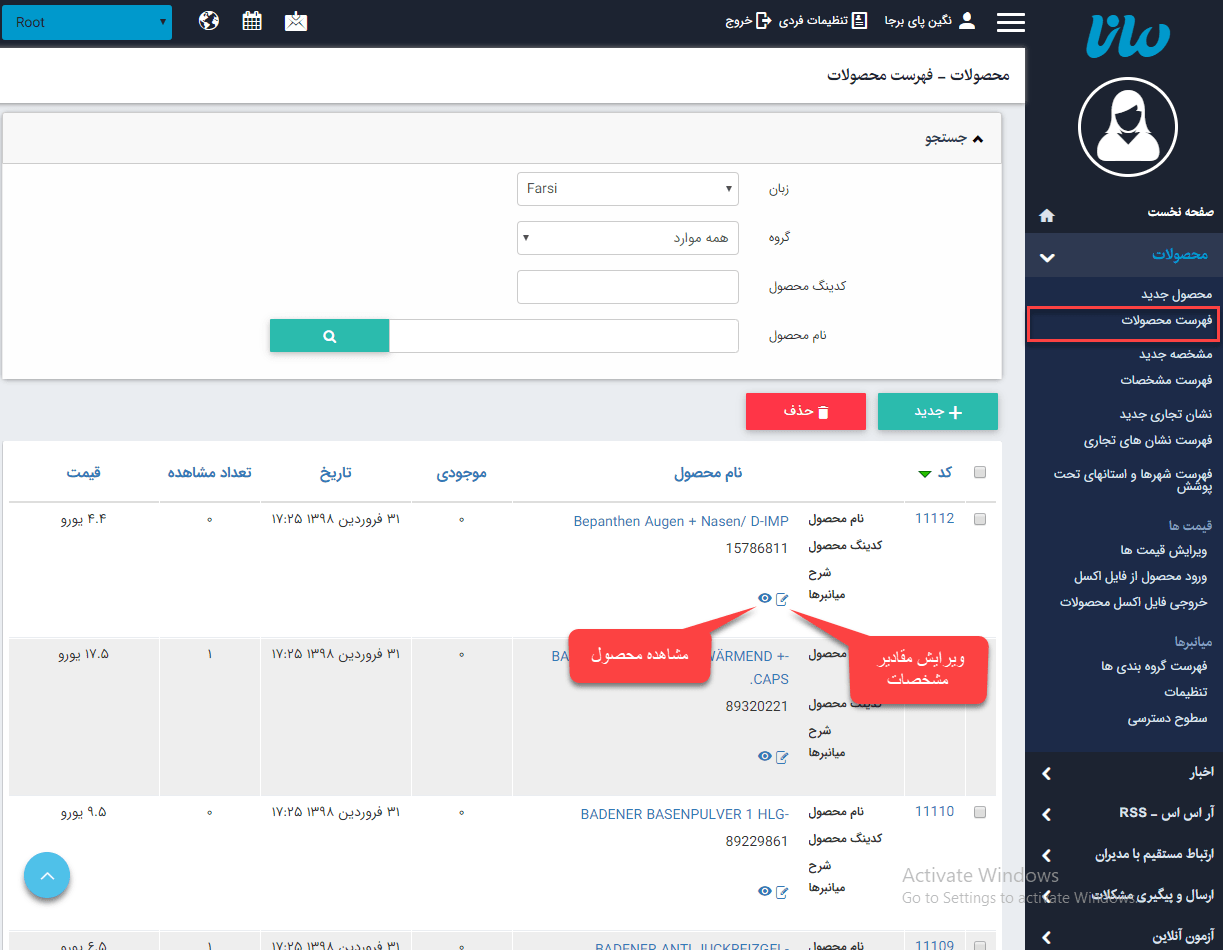
در این قسمت میتوانید مشخصه های مربوط به هر محصول را تعریف و سپس در سربرگ مشخصات فنی در تعریف محصول جدید ، آن ها را انتخاب و مقدار دهی نمایید.
برای این منظور از منوی سمت راست گزینه ی مشخصه جدید را انتخاب نمایید.
زبان : در این قسمت با توجه به این که مشخصه مورد نظر قرار است در سایت فارسی قرار گیرد و یا انگلیسی زبان مورد نظر را انتخاب نمایید. (استفاده در طراحی سایت های چندزبانه)
جهت : در این قسمت جهت نوشتن مقدار مشخصه را تعیین میکنید که برای مقادیر فارسی راست به چپ و برای مقادیر انگلیسی چپ به راست را انتخاب نمایید. (مورد1 در تصویر)
نام : در این قسمت با توجه به عملکرد مشخصه نامیبرای آن در نظر میگیرید. (مورد2 در تصویر)
گروه : قبل از افزودن مشخصه ، ابتدا باید مشخصات محصول را گروهبندی نمایید تا بتوانید برای هر نوع از گروه مشخصات ، مشخصههای جداگانهای را تعریف نمایید. (مورد3 در تصویر)
و در انتها روی کلید ذخیره کلیک نمایید.
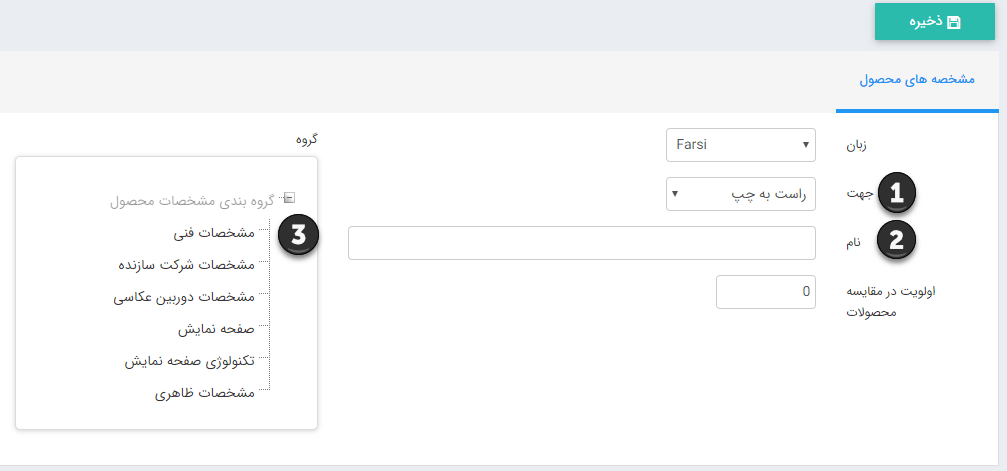
نکته : کلید های حذف و خروج از انتشار بعد از ذخیره مشخصه نمایش داده میشوند.
حذف : مشخصه مورد نظر را حذف میکند.
خروج از انتشار : موقتا مشخصه نمایش داده نمیشود ولی عملا در فهرست مشخصه ها قرار دارد.
این قسمت فهرست همه مشخصاتی را که برای محصولات مختلف ایجاد کردهاید را نشان میدهد که میتوان با کلیک بر روی هر مشخصه، آن را باز کرده و ویرایش نمود.
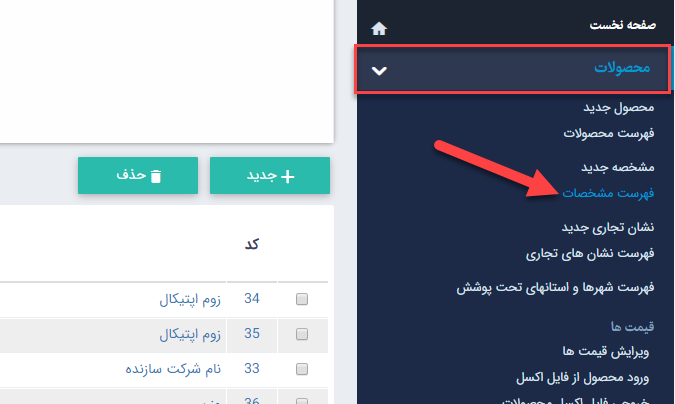
اگر محصولات دارای نشان تجاری شرکت یا کارخانه سازنده باشند ، میتوان تصویر و مشخصات آن شرکت را در این قسمت وارد کرد تا در هنگام نمایش محصول، نشان تجاری آن نیز قابل نمایش باشد.
زبان : در این قسمت با توجه به این که نشان تجاری مورد نظر قرار است در سایت فارسی قرار گیرد و یا انگلیسی زبان مورد نظر را انتخاب نمایید. (استفاده در سایت های چندزبانه)
عنوان نشان تجاری : میتوان نام تولیدکننده محصولات یا نشان تجاری را در این قسمت وارد کرد.
آدرس سایت : اگر تولیدکننده محصولات دارای سایت الکترونیکی باشد، در این قسمت آدرس کامل آن سایت وارد میشود تا هنگام نمایش محصولات و با کلیک بر روی نشان تجاری محصول ، بتوان سایت مربوط به تولیدکننده محصولات را مشاهده نمود.
تاریخ : زمانی را که در آن روز نشان تجاری محصول را وارد کردهاید را نمایش میدهد.
وضعیت : در حالت پیشفرض، نشان تجاری فعال و قابل نمایش است، در صورت نیاز میتوان آن را غیرفعال کنید تا در سایت قابل نمایش نباشد.
شرح : در این قسمت میتوان توضیحاتی را در مورد نشان تجاری محصول یا تولیدکننده محصول وارد نمود.
تصویر کوچک : در حالت کلی نشان تجاری محصول، یا برند محصول دارای تصاویر کوچکی میباشند که در این قسمت وارد میشود.
تصویر بزرگ : اگر نشان تجاری تصویر بزرگتری داشته باشد، در این قسمت وارد میشود تا در سایت قابل نمایش باشد.
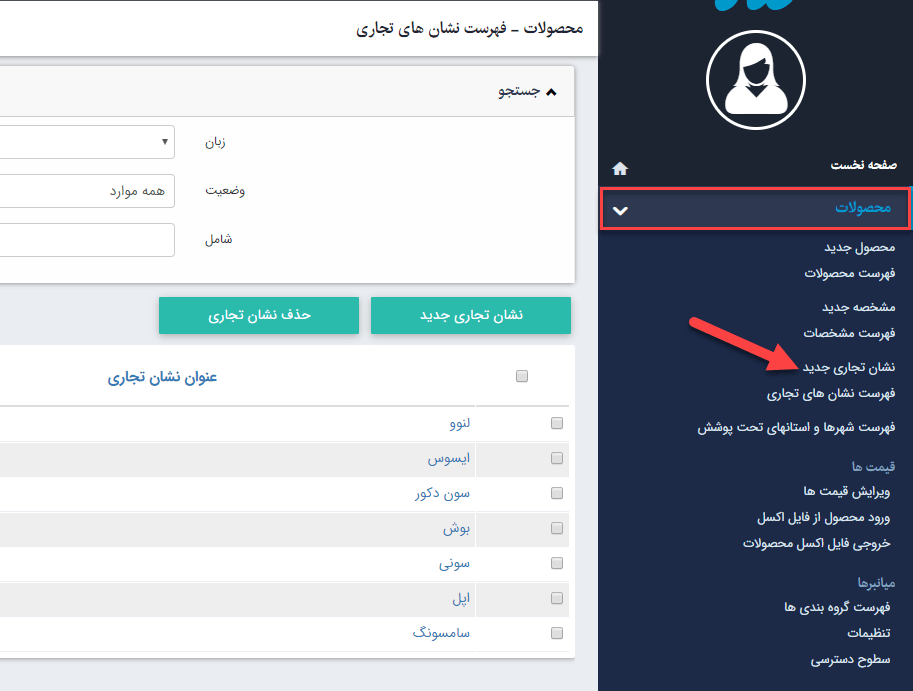
از طریق این گزینه میتوان فهرست نشانهای تجاری که قبلا ایجاد شده است را مشاهده و ویرایش نمود. علاوه بر این امکان جستجو نیز وجود دارد.
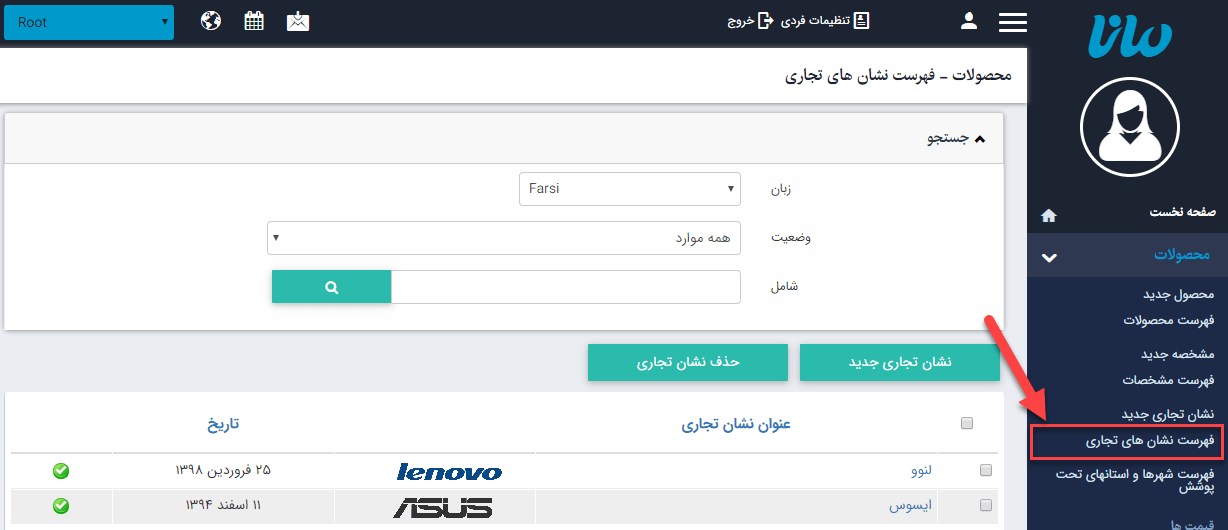
فهرست شهرها و استانهای تحت پوشش :
از طریق این گزینه استان و شهرهای مربوط به هر استان را که میخواهید مشتریان هنگام خرید و ثبت سفارش ، انتخاب نمایند را وارد مینمایید تا کاربران بتوانند آدرس محل سکونت خود را با توجه به استان و شهری که در آن زندگی میکنند وارد نمایند.
برای این منظور گزینه فهرست شهرها و استانهای تحت پوشش را کلیک نمایید. فهرست استان ها نمایش داده میشود.
استان جدید : امکان ایجاد استان جدید را به شما میدهد.
الویت : محل قرارگیری استان مورد نظر را در لیست نمایش ، مشخص میکند. میتوان الویت ها را به صورت عددی وارد و روی کلید اعمال تغییرات کلیک نمود.
فعال بودن : با کلیک بر روی این کادر میتوان استان مورد نظر را فعال و یا غیرفعال نمود و سپس روی کلید اعمال تغییرات کلیک نمود. در صورتی که استانی غیرفعال باشد نمایش داده نخواهد شد.
نکته : در صورت نداشتن ماژول فروشگاه و پرداخت آنلاین نیازی به استفاده از این گزینه نیست.
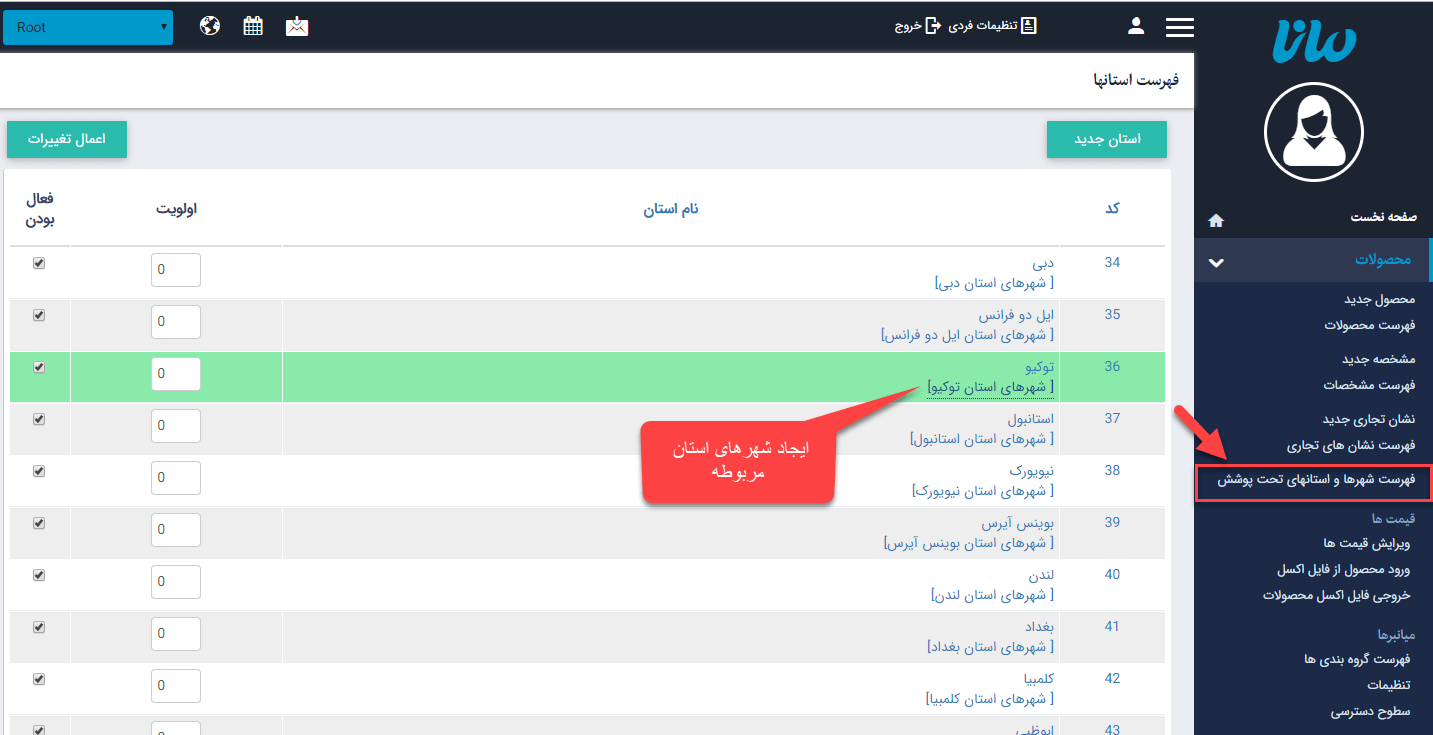
ایجاد شهرهای هر استان : برای این منظور بر روی شهرهای استان مربوطه که در زیر هر استان در کادر قرار داده شده است کلیک نمایید و سپس در صفحه باز شده روی کلید استان جدید کلیک نمایید.
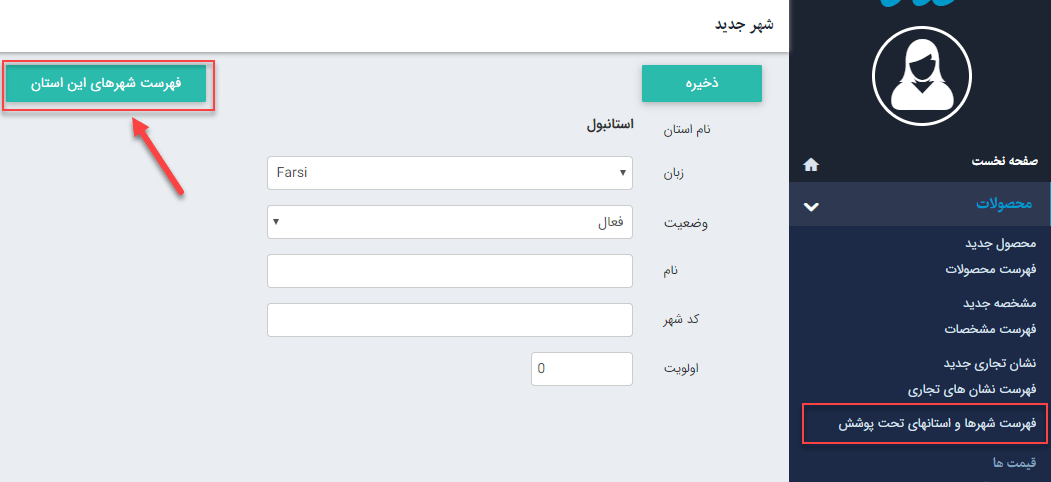
زبان : در این قسمت با توجه به این که شهر مورد نظر قرار است در سایت فارسی قرار گیرد و یا انگلیسی زبان مورد نظر را انتخاب نمایید. (استفاده در سایت های چندزبانه)
وضعیت : در این قسمت مشخص میکنید که شهر مورد نظر فعال است یا غیرفعال. در صورتی که غیرفعال باشد ، شهر نمایش داده نخواهد شد.
نام : در این قسمت نام شهر را وارد نمایید.
کدشهر : در این قسمت کد شهر را وارد نمایید.
اولویت : در این قسمت محل قرارگیری شهر ایجاد شده را در لیست مشخص میکند.
در هنگام تعریف محصول جدید میتوانید در کادر قیمت نهایی ، قیمت محصول را وارد نمایید علاوه بر این از طریق گزینه ی ویرایش قیمت نیز این امکان وجود دارد که بتوانید لیست تمام محصولات را به همراه قیمتهای مربوط به آن ها بصورت یکجا مشاهده و یا ویرایش کرد.
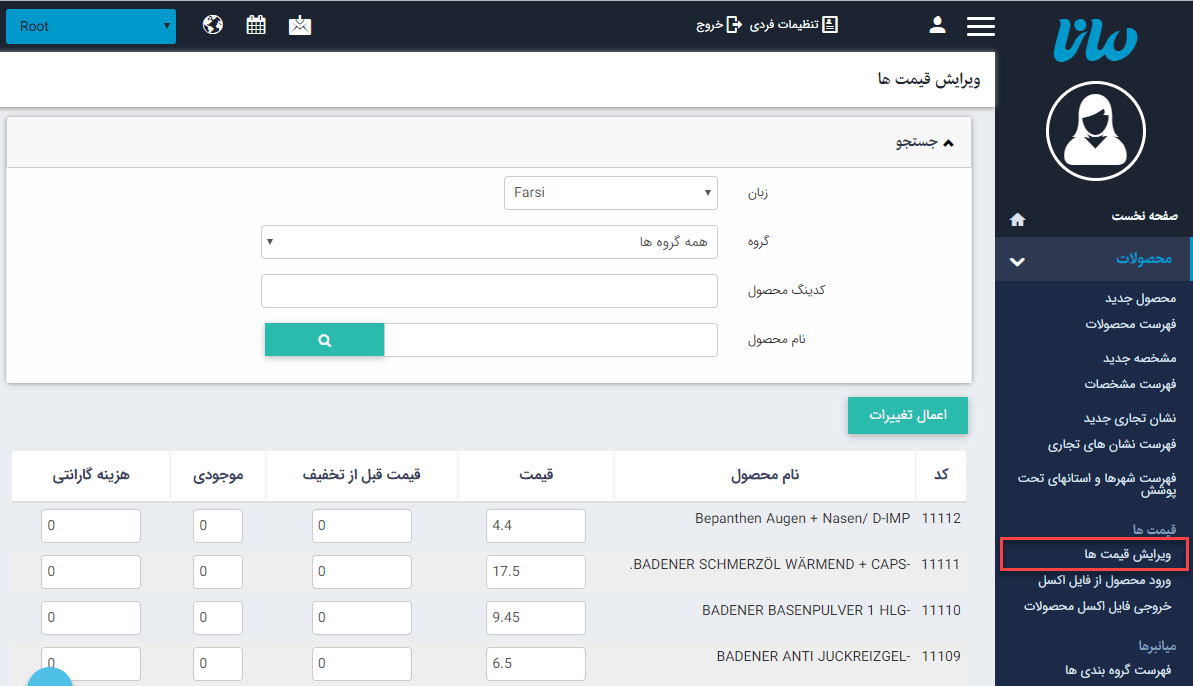
در این قسمت میتوانید فایلی که قبلا از بخش خروجی بصورت Excel دریافت کرده اید را ، ویرایش و آن را بارگذاری نمایید. و در انتها بر روی دکمه ارسال کلیک نمایید و تغییرات وارد شده در فایل اکسل به صورت یکجا به لیست محصولات اعمال میگردد. (لطفا به موارد موجود در کادر آبی رنگ دقت فرمایید.)
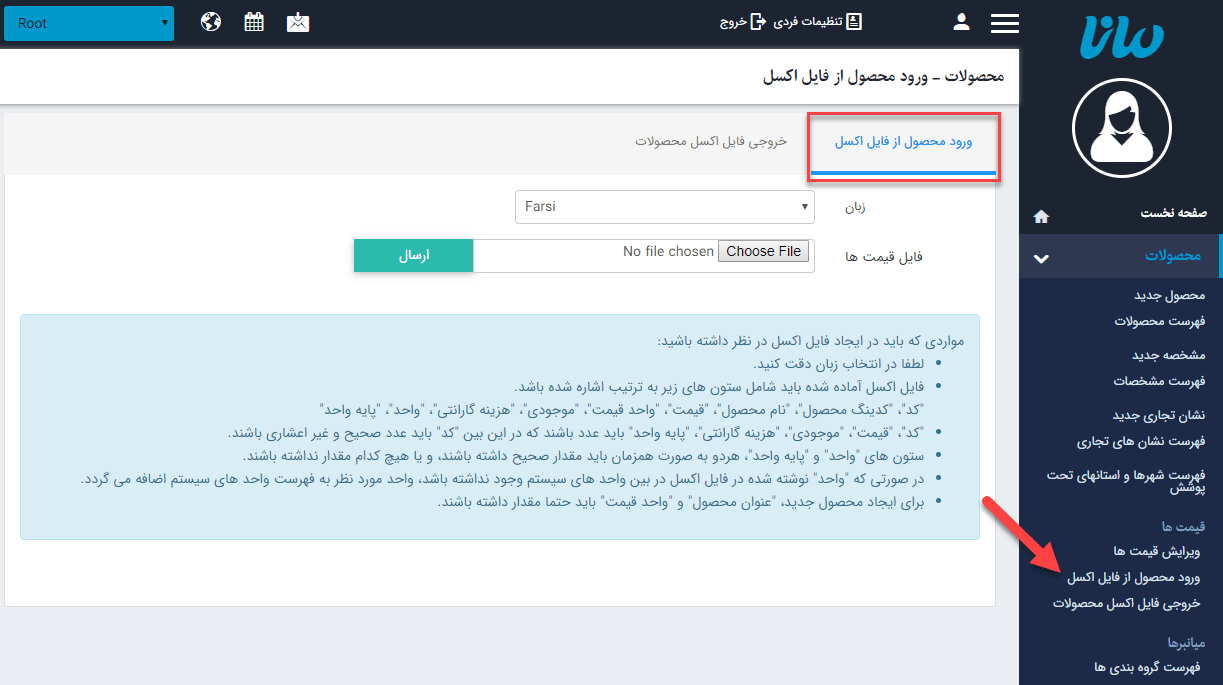
در این قسمت لیست تمام محصولات و قیمتهای آن بصورت یکپارچه و مرتب قابل نمایش است و میتوان فایل Excel را در خروجی دریافت و چاپ کرد. ( از این فایل در ویرایش قیمت ها استفاده میشود – منوی ارسال Excel قیمت ها)
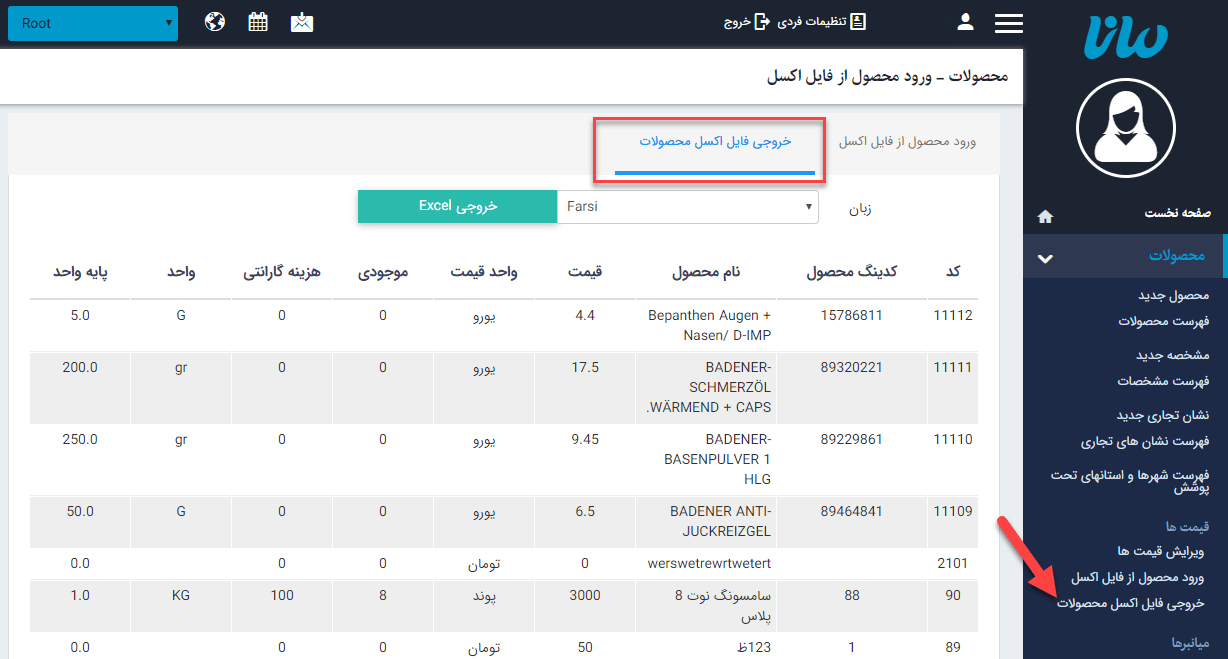
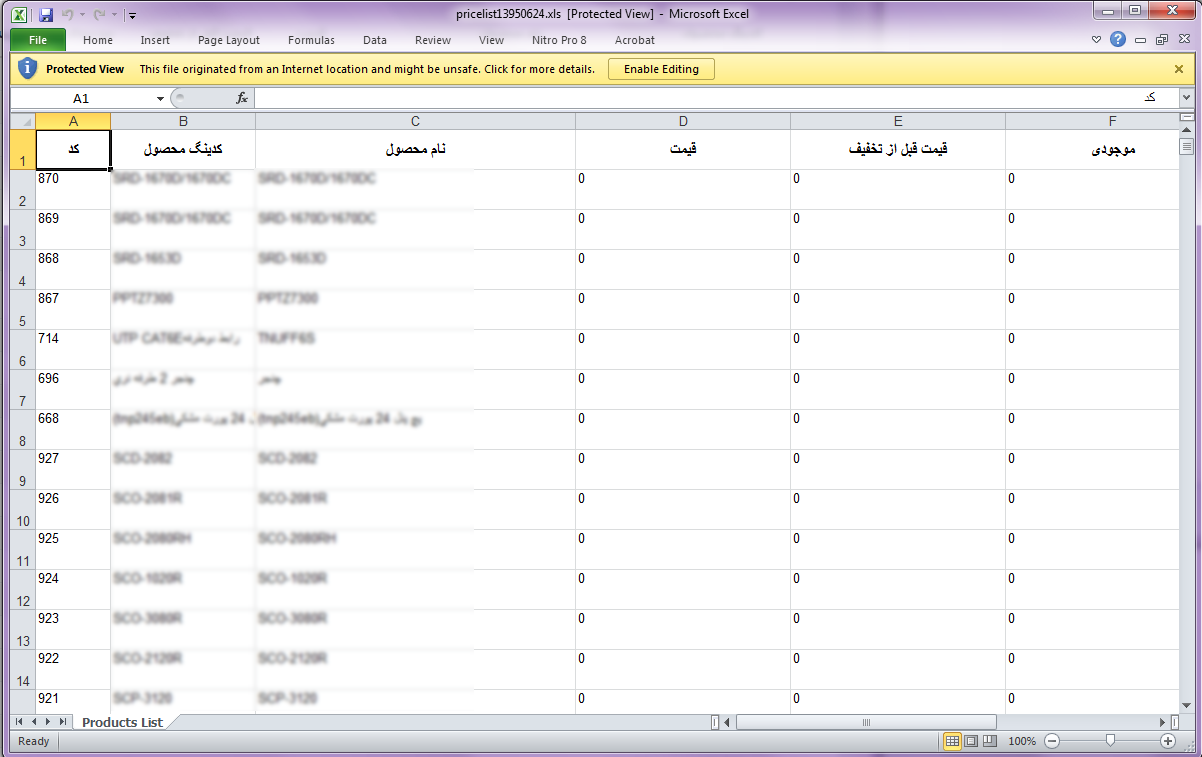
از این گزینه برای دسترسی سریعتر به ماژولهای مرتبط با محصولات مانند: فهرست گروهبندی ها، تنظیمات و سطوح دسترسی استفاده میکنید.
اگر بخواهید محصولات و مشخصات فنی آن را برای نمایش در سایت از هم تفکیک کنید و هر گروه از محصولات را بطور جداگانه و در صفحات مختلف نمایش دهید ، در این قسمت باید محصولات و مشخصات آن را گروه بندی نموده و هنگام افزودن محصول جدید، گروه محصول را انتخاب نمایید.
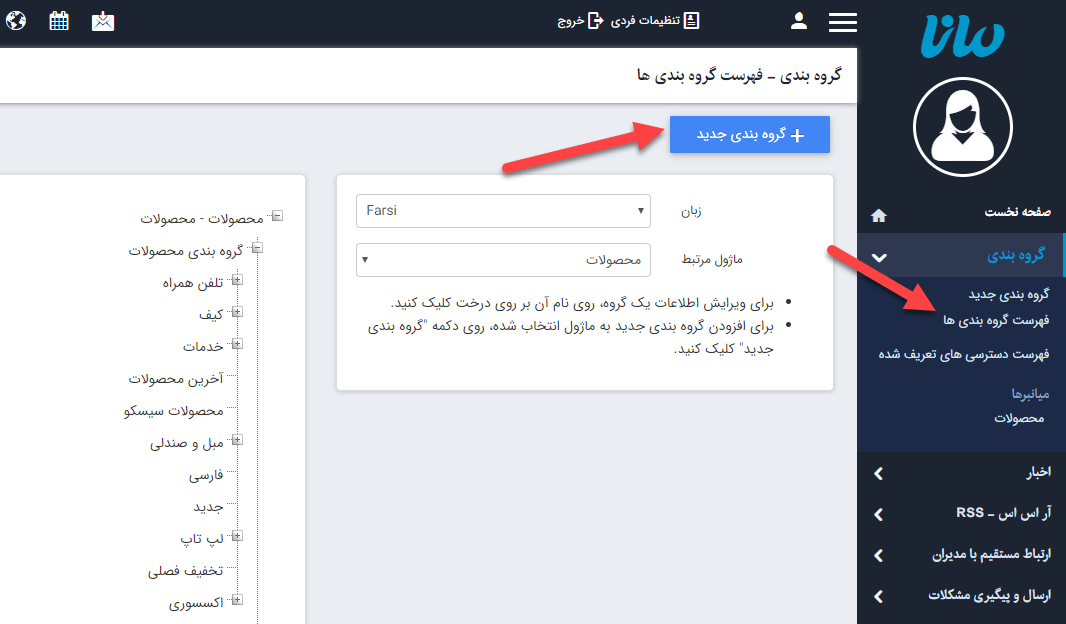
چگونه محصولات را در سایت نمایش دهیم :
بعد از ایجاد محصول ، برای نمایش آن در سایت باید از کادر پویای محصولات استفاده نمود ، برای این منظور در ماژول مدیریت محتوا (CMS)، روی شکلک کادر پویا کلیک نمایید (مورد1 در تصویر) سپس در صفحه ای باز شده ، از لیست کشویی محصولات را انتخاب (مورد2 در تصویر) و با توجه به نیاز خود یکی از انواع کادر پویا را انتخاب نمایید.
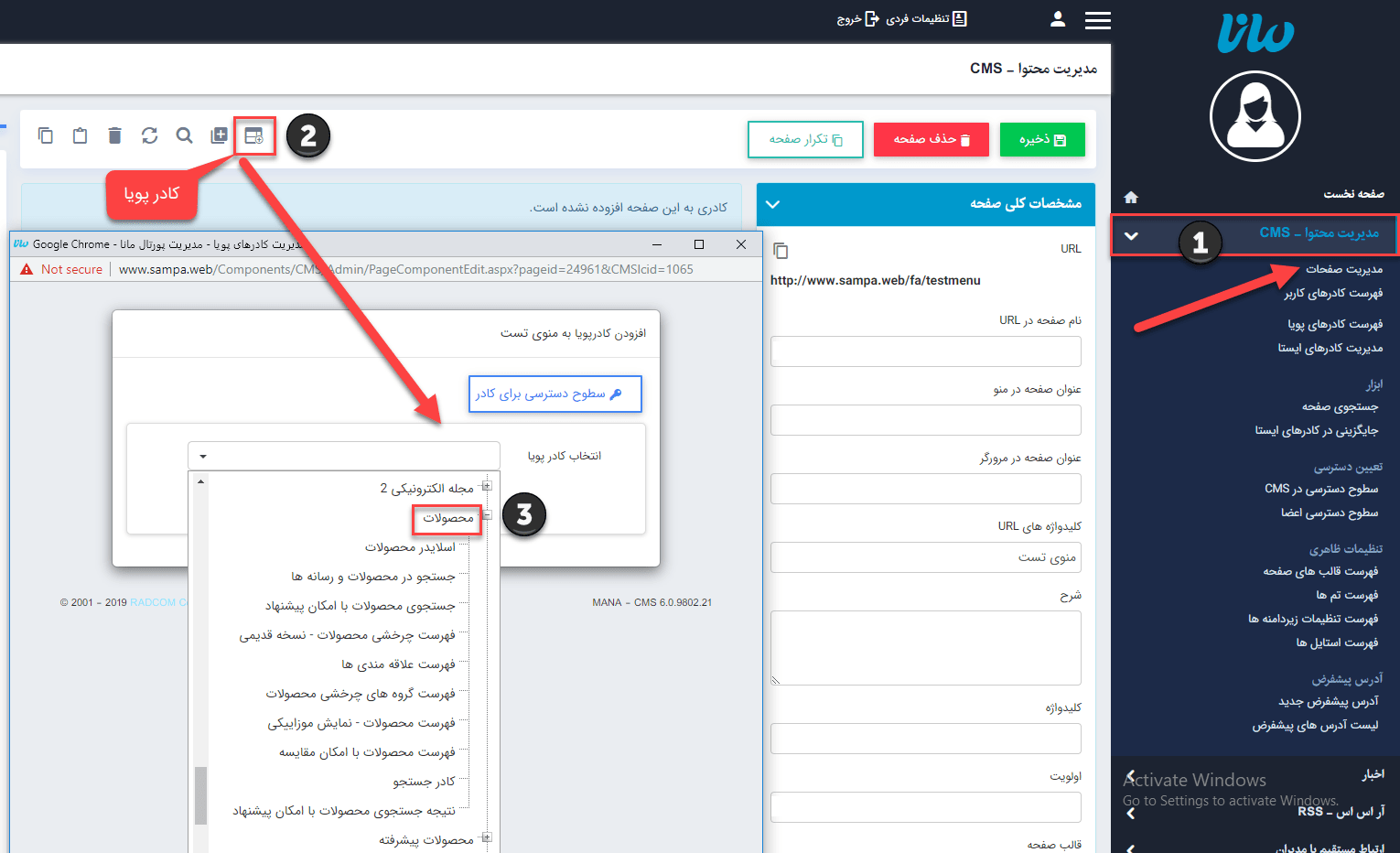
کادر پویای محصولات :
برای کار با کادرهای پویا به خاطر داشته باشید تب های عنوان ، نحوه نمایش ، رسانه مرتبط و افکت در تمامیکادرها یکسان هستند و تنها بخش پارامتر است که در کادرهای مختلف، شامل مقادیر متفاوتی است. به همین دلیل ما نیز در اینجا تنها به توضیح بخش پارامترها میپردازیم.
درسربرگ مشخصات دیتا میتوانید محصولات را براساس گروهبندی هایی که انجام داده اید انتخاب کرده و نمایش دهید :
انتخاب سایت : اگر محصولات در زیرپورتال دیگری قرار داشته باشند و شما بخواهید از گروهبندی آن ها در زیرپورتال خود استفاده نمایید کافیست از لیست کشویی سایت مورد نظر را انتخاب نمایید و در صورتی که دسترسی به آن زیرپورتال را داشته باشید با کلیک روی انتخاب گروه لیست گروهبندی ها را خواهید دید.
گروه محصولات : برای این منظور روی کلید گروه محصولات کلیک نمایید و در صفحه نمایش داده شده گروه مورد نظر خود را انتخاب کرده و کلید انتخاب گروه را فشار دهید.
انصراف : برای حذف گروه روی کلید انصراف کلیک نمایید.
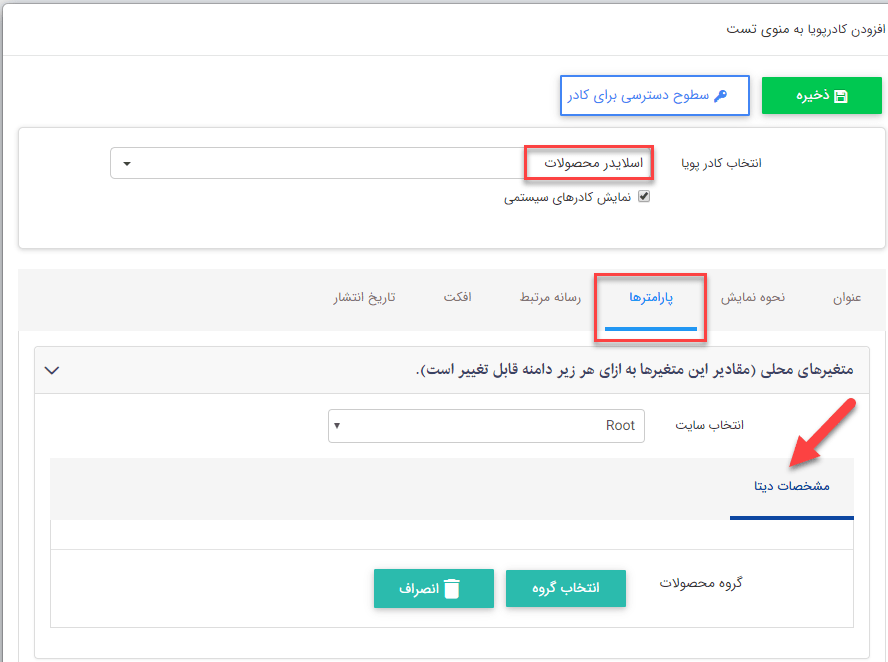
در سربرگ مشخصات ظاهری شما میتوانید با تنظیم پارامترهای زیر نحوه نمایش اطلاعات را تعیین نمایید :
تعداد ستون ها : این بخش مربوط به واکنشگرایی سایت شما میباشد. شما میتوانید مشخص نمایید که محصولات براساس نمایشگری که بازدیدکننده سایت استفاده میکند به چه شکلی نمایش داده شود. برای مثال در نمایشگرهای عریض ، اطلاعات را در 6 ستون ببیند ، در نمایشگرهای متوسط در 4 ستون ، در تبلت دو ستون و در موبایل یک ستون به هر عنوان اختصاص داده شود. اما چنانچه این قسمت را تغییر ندهید سیستم بصورت پیش فرض خروجی مناسب را انتخاب مینماید.
ارتفاع : ارتفاع کلی اسلایدر محصولات را در مقیاس پیکسل میتوان در اینجا تعیین کرد. اگر این فیلد خالی بماند ارتفاع اسلایدر به اندازه ارتفاع تصاویر خواهد شد.
فاصله اسلایدها از هم : از این قسمت میتوان تعیین کرد که هر تصویر از تصویر کناری خود چه مقدار فاصله داشته باشد. اینجا نیز مقیاس پیکسل میباشد.
نمایش عنوان ، نمایش تاریخ ، نمایش تاریخ در بالای محصول ، غیرفعال کردن عنوان روی تصویر و نمایش توضیحات مختصر : با تیک زدن هرکدام از این پارامترها میتوان نمایش آنها را در خروجی سایت فعال یا غیرفعال کرد.
عنوان لینک آرشیو : فرض کنید میخواهید تعدادی از محصولات جدید خود را در اسلایدر نمایش دهید و از طریق یک لینک ، کاربر را به صفحه ای که تمام محصولات قرار دارند هدایت نمایید. برای این منظور عبارتی برای هدایت کاربران خود در این تایپ مینمایید. به عنوان مثال ادامه اخبار ، محصولات بیشتر و. ..
لینک آرشیو : در این قسمت آدرس صفحه ای که قبلا ایجاد شده را وارد مینمایید. (URL صفحه ی مورد نظر)
نمایش دکمه ها بیرون از اسلایدر، نمایش عنوان بالای عکس، نمایش دکمه ادامه، عدم نمایش دکمه های قبلی و بعدی اسلایدر، نمایش نشان کنار عنوان : با تیک زدن هرکدام از این پارامترها میتوان نمایش آنها را در خروجی سایت فعال یا غیرفعال کرد.
عنوان دکمه ادامه: میتواند به عنوان مثال از کلمه ادامه محصولات، فهرست محصولات و... استفاده شود.
عدم نمایش دکمه های قبلی و بعدی اسلایدر: کاربر امکان تغییر اسلاید های خبر را نداشته باشد و خبر به صورت اتوماتیک در چرخش باشد.
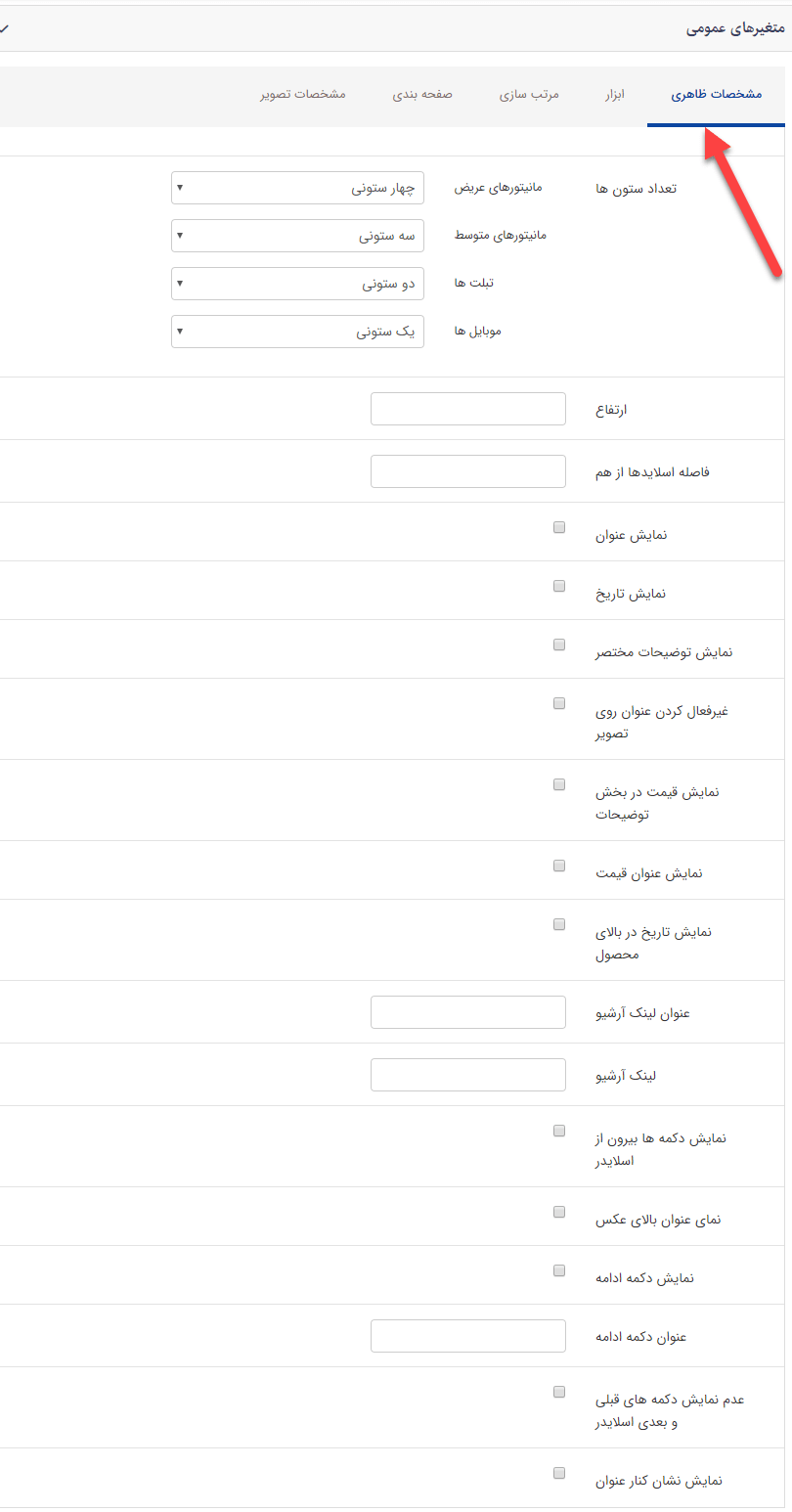
سربرگ ابزار با تیک زدن هرکدام از این پارامترها مانند: حرکت خودکار، پخش نامتناهی، نمایش دکمه خرید، عدم نمایش متن دکمه خرید، میتوان نمایش آنها را در خروجی سایت فعال یا غیرفعال کرد.
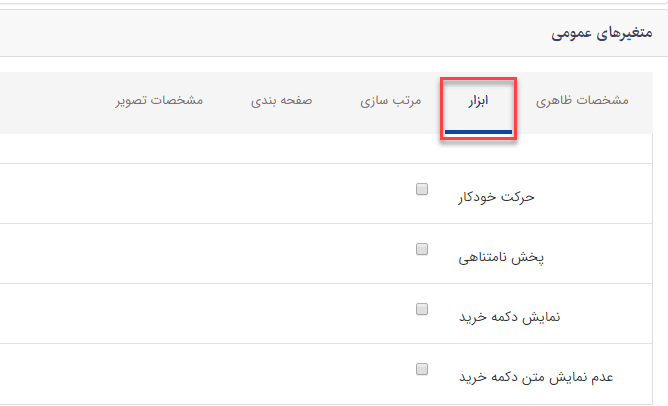
در سربرگ مرتب سازی میتوانید مرتب سازی محصولات یک صفحه را بر اساس حالت های مختلف کنترل نمایید :
پیش فرض مرتب سازی محصولات : در این قسمت میتوانید مشخص کنید که فهرست محصولات شما با چه حالت مرتب سازی پیش فرضی نمایش داده شود. به عنوان مثال بر اساس قیمت محصولات به صورت صعودی و یا نزولی و. ..
سطح دوم مرتب سازی محصولات : در این قسمت میتوانید علاوه بر حالت پیش فرض مرتب سازی محصولات یک سطح دیگر مرتب سازی نیز داشته باشید. به عنوان مثال محصولات را بر اساس قیمت – نزولی نمایش داده شود ولی اگر چند محصول دارای اولویت یکسان بودند بر اساس امتیاز آن ها را مرتب سازی کند.
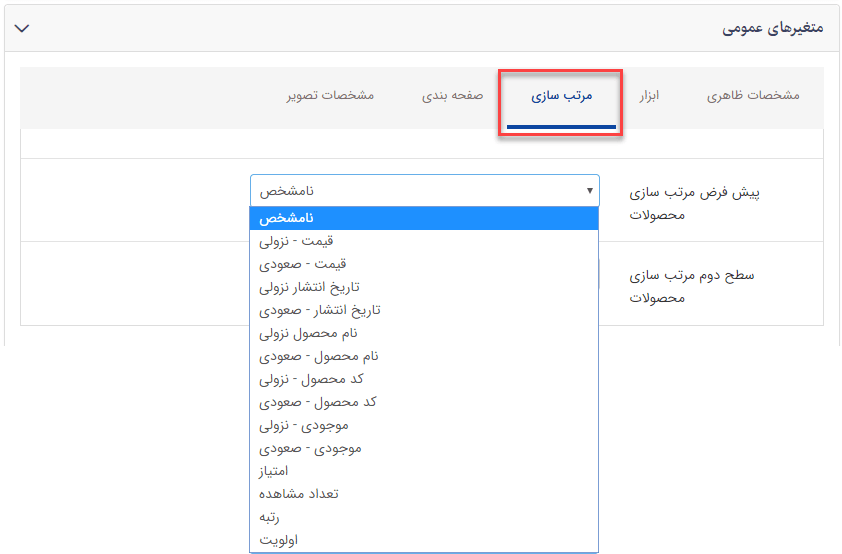
در سربرگ صفحه بندی میتوانید نمایش تعداد محصولات را در یک صفحه کنترل نمایید :
نمایش صفحه بندی : در صورتی که این گزینه انتخاب شده باشد و تعداد محصولات شما جهت نمایش از تعداد ستون هایی که در سربرگ مشخصات ظاهری مشخص کرده اید بیشتر باشد ، بقیه محصولات را در صفحه ی دیگر نمایش میدهد و با کلیک روی شکلک هایی که در زیر اسلایدر قرار دارد میتوانید به صفحات دیگر بروید.
تعداد محصولات : در این قسمت تعداد محصولات جهت نمایش در اسلایدر را مشخص مینمایید.
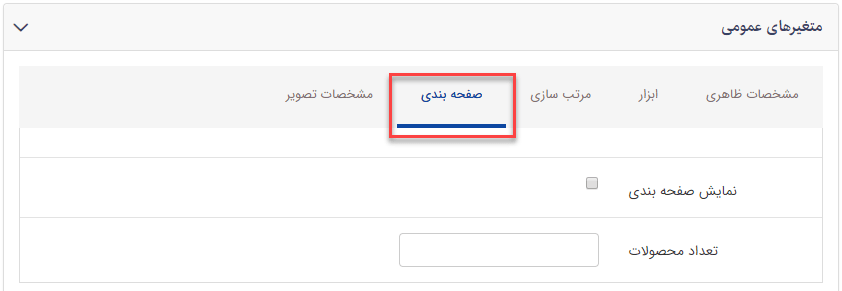
در سربرگ مشخصات تصاویر میتوانید با تنظیم پارامترهای موجود نحوه نمایش تصاویر محصولات در اسلایدر را مشخص نمایید :
عدم نمایش تصویر : در صورتی که این تیک فعال باشد تصویر شرکت ها دیگر نمایش داده نمیشود که عملا چون کادر پویای اسلایدر است بهتر است این گزینه غیرفعال بماند.
کشیدن تصویر : درصورتی که برای تصاویرتان در این کادر عرض و ارتفاع وارد نمایید با فعال کردن این گزینه تصاویر را در شرایطی که عرض و ارتفاعی کمتر داشته باشند کشیده و به اندازه مورد نظر میرساند.
عرض تصویر : در این قسمت میتوانید برای نمایش تصویر خود در اسلایدر ، عرض دلخواه وارد نمایید. (عدد وارد شده به پیکسل میباشد)
ارتفاع تصویر : در این قسمت میتوانید برای نمایش تصویر خود در اسلایدر ، ارتفاع دلخواه وارد نمایید. (عدد وارد شده به پیکسل میباشد)
Padding تصاویر : عددی که در این قسمت وارد میکنید باعث میشود به تصاویر شما از بالا ، راست ، پایین و چپ فاصله اضافه شود. (عدد وارد شده به پیکسل میباشد)
استفاده از تصویر اصلی: با فعالسازی این گزینه سایز اصلی تصاویر محصول را در اسلایدر نمایش میدهد.
عرض تصویر نشان : در این قسمت میتوانید برای نمایش تصویر نشان خود در اسلایدر ، عرض دلخواه وارد نمایید. (عدد وارد شده به پیکسل میباشد)
ارتفاع تصویر : در این قسمت میتوانید برای نمایش تصویر نشان خود در اسلایدر ، ارتفاع دلخواه وارد نمایید. (عدد وارد شده به پیکسل میباشد)
استفاده از تصویر اصلی نشان : با فعالسازی این گزینه سایز اصلی تصاویر نشان محصول را در اسلایدر نمایش میدهد.
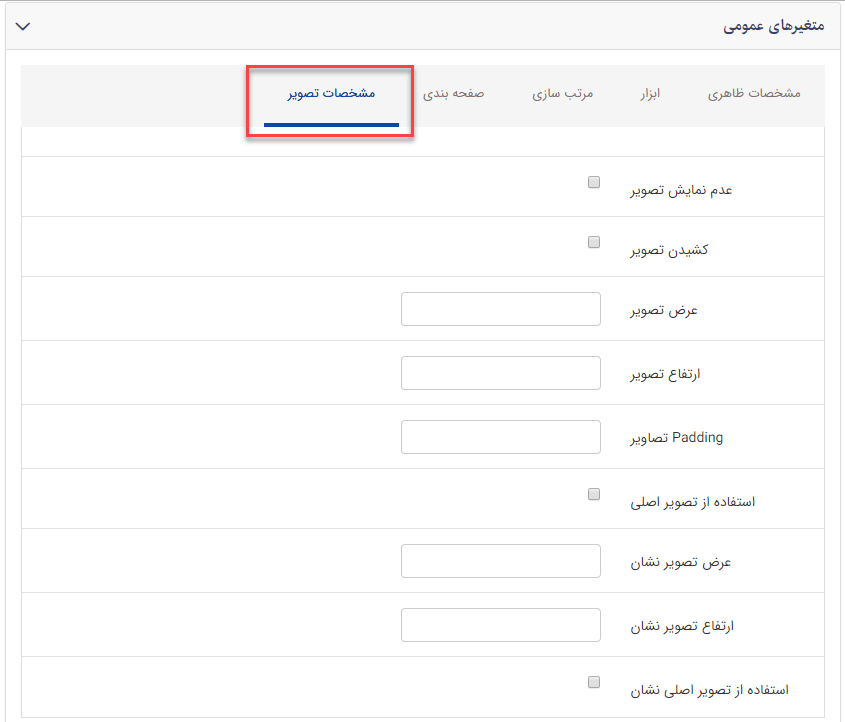
در نهایت نحوه نمایش اطلاعات از طریق کادر پویای اسلایدر محصولات در سایت بصورت زیر میباشد :
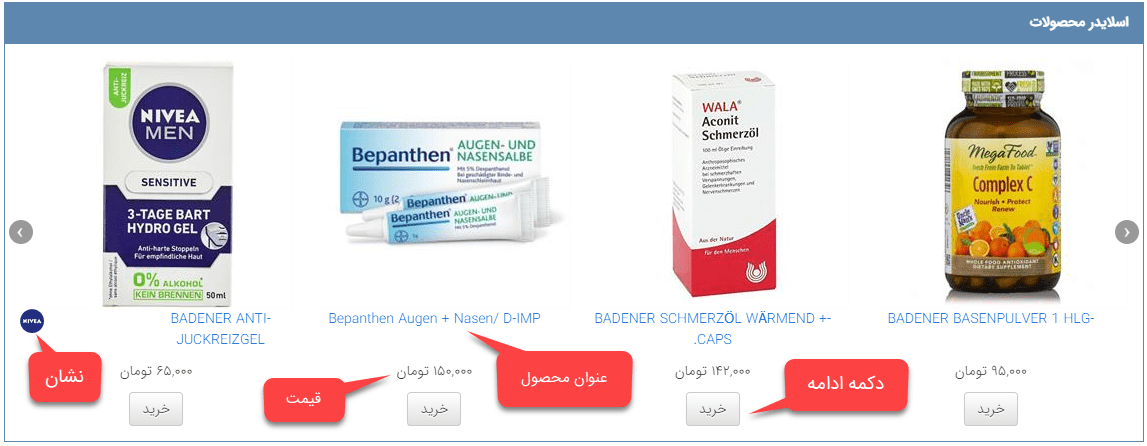
• کادر پویای فهرست محصولات با امکان مقایسه
در سربرگ مشخصات ظاهری شما میتوانید با تنظیم پارامترهای زیر نحوه نمایش اطلاعات را تعیین نمایید :
تعداد ستونها : در این قسمت مشخص میکنید که محصولات چندستونی نمایش داده شوند.
عنوان لینک اطلاعات بیشتر:میتواند به عنوان مثال از کلمه ادامه محصولات، فهرست محصولات و... استفاده شود.
عدم نمایش تصویر : با انتخاب این گزینه ، تصویر محصول در کادر نمایش داده نمیشود.
عدم نمایش قسمت مقایسه : با انتخاب این گزینه ، کلید مقایسه نمایش داده نخواهد شد و در واقع امکان مقایسه ی محصولات با یکدیگر را نخواهید داشت.
عدم نمایش کد محصول : با انتخاب این گزینه ، کد محصول که در هنگام ایجاد آن ، در قسمت کدینگ محصول وارد کرده اید ، نمایش داده نخواهد شد.
عدم نمایش توضیحات : با انتخاب این گزینه ، توضیحات محصول که در هنگام ایجاد آن ، در قسمت توضیح مختصر وارد کرده اید ، نمایش داده نخواهد شد.
عدم نمایش امتیاز محصول : با انتخاب این گزینه ، امتیاز برای محصول نمایش داده نخواهد شد.
عدم نمایش لینک اطلاعات بیشتر : با انتخاب این گزینه، متنی که در قسمت "عنوان لینک اطلاعات بیشتر" وارد کرده ایم برای محصول نمایش داده نخواهد شد..
عدم نمایش پنل ابزار: با فعالسازی این گزینه ابزار های موجود مانند افزوردن به علاقه مندی ها را در فهرست نمایش نمی دهد.
نمایش قیمت : با انتخاب این گزینه ، قیمت محصول که در هنگام ایجاد آن ، در قسمت قیمت نهایی و قیمت قبل از تخفیف وارد کرده اید ، نمایش داده میشود.
نمایش دکمه خرید : با انتخاب این گزینه ، کلید افزودن به سبد خرید درکنار هر محصول نمایش داده خواهد شد.
عدم نمایش دکمه خرید در صورت صفر بودن قیمت : با انتخاب این گزینه در صورت صفر بودن قیمت محصول ، کلید خرید نمایش داده نمی شود.
عدم نمایش پیغام پیگیری قیمت در صورت صفر بودن قیمت: با فعالسازی این گزینه متن "برای اطلاعات بیشتر تماس حاصل فرمایید." را نمایش نمی دهد.
فعال کردن دکمه خرید در صورت صفر بودن موجودی محصول: بافعالسازی این گزینه اگر حتی قیمت محصول صفر باشد دکمه خرید را نمایش می دهد.
نمایش تعداد بازدید: نمایش تعداد بازدید هر محصول در فهرست محصولات.
فعال کردن نمایش ساده محصولات : با انتخاب این گزینه میتوان نحوه نمایش محصولات را تغییر داد و به صورت فهرستی ساده از محصولات درآورد.
عنوان دکمه اتمام خرید و تسویه حساب: می توان عنوان های مدنظر خود را برای این بخش در نظر گرفت.
عدم نمایش عنوان محصول: با فعالسازی این گزینه نام محصول نمایش داده نمی شود.
عدم نمایش برچسب جدید: با فعالسازی این گزینه برچسب جدید که مربوط به محصولاتی است که 30 روز از تولید آنها می گذرد را نمایش نمی دهد.
حداکثر تعداد کاراکتر توضیحات محصول: می توان تعداد کارکتر توضیحات محصول را تعیین نمود.
نمایش پیغام ناموجود بودن محصول روی تصویر: اگر محصولی موجودی آن صفر باشد می توان پیغام ناموجود بودن آن را روی لیست نشان داد.
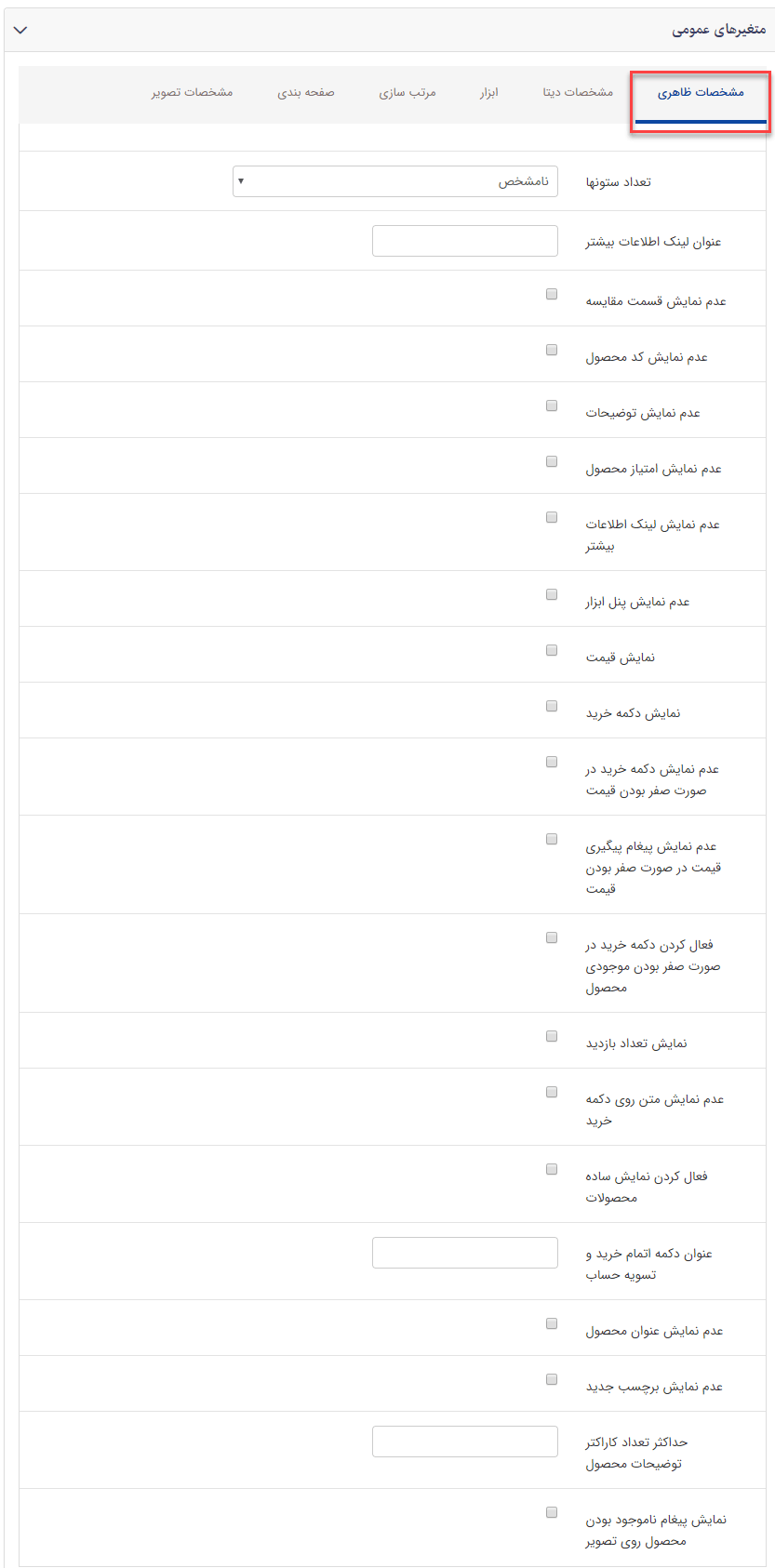
درسربرگ مشخصات دیتا میتوانید محصولات را براساس گروهبندی هایی که انجام داده اید انتخاب کرده و نمایش دهید :
گروه : با کلیک روی کلید انتخاب گروه ، میتوانید گروه مورد نظر را جهت نمایش محصولات انتخاب نمایید.
نمایش محصولات در گروه های زیرمجموعه گروه انتخابی: با فعالسازی این گزینه اگر گروه ها دارای زیرگروه باشند محصولات موجود در آنها را نیز نمایش می دهد.
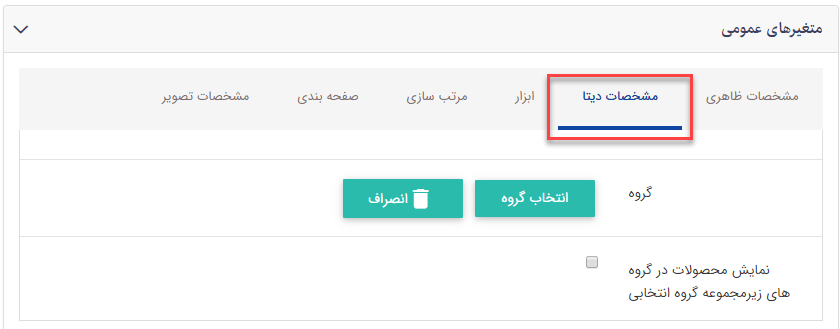
در سربرگ ابزار میتوانید نحوه نمایش را در یک صفحه کنترل نمایید :
حوزه قابل نمایش: شامل دو مقدار عمومی و محافظت شده می باشد، که با انتخاب هر یک محصولات مربوط به آن را نمایش می دهد.
باز شدن لینک ها در صفحه جدید : با انتخاب این گزینه ، محصول انتخاب شده در یک صفحه ی جدید در مرورگر نمایش داده میشود.
نمایش اکسل قیمت ها: با فعالسازی این بخش امکان دانلود اکسل قیمت های فهرست محصولات نمایش داده شده را برای کاربر فراهم می کند.
فقط محصولات جدید نمایش داده شود : در صورتی که این گزینه انتخاب شده باشد فقط محصولات جدید نمایش داده میشوند.
نکته : محصول ایجاد شده تا 30 روز به عنوان یک محصول جدید شناخته میشود. امکان تغییر این مدت از طریق تنظیمات مانا امکان پذیر است.
پیشوند لینک جزئیات محصول: به صورت پیشفرض با کلیک روی هر محصول به جزئیات آن هدایت می شویم اما اگر بخواهید این لینک را تغییر دهید از این بخش امکان پذیر می باشد.
نمایش برچسب ها : با انتخاب این گزینه ، برچسب محصول که در هنگام ایجاد آن ، در قسمت برچسب ها وارد کرده اید ، نمایش داده میشود.
درج صفحه ی فهرست در لینک جزئیات: در صفحه جزئیات محصول می توان لینکی به صفحه فهرست محصولات مدنظر داشته باشیم.
نمایش آیکون افزودن به علاقمندی ها: آیکونی برای درج در علاقمندی های کاربر نمایش داده می شود. (مطابق تصویر زیر)
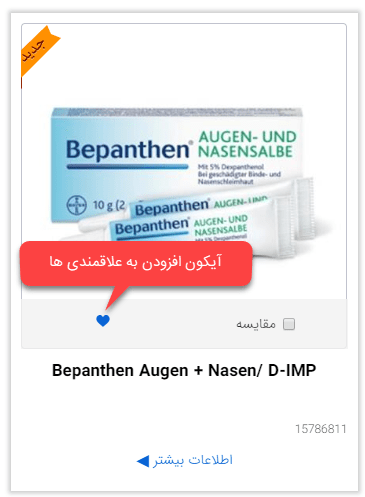
صرف نظر از اشتراک در زیر گروه ها: با فعالسازی این گزینه محصولات موجود در زیرگروه ها را نمایش نمی دهد.
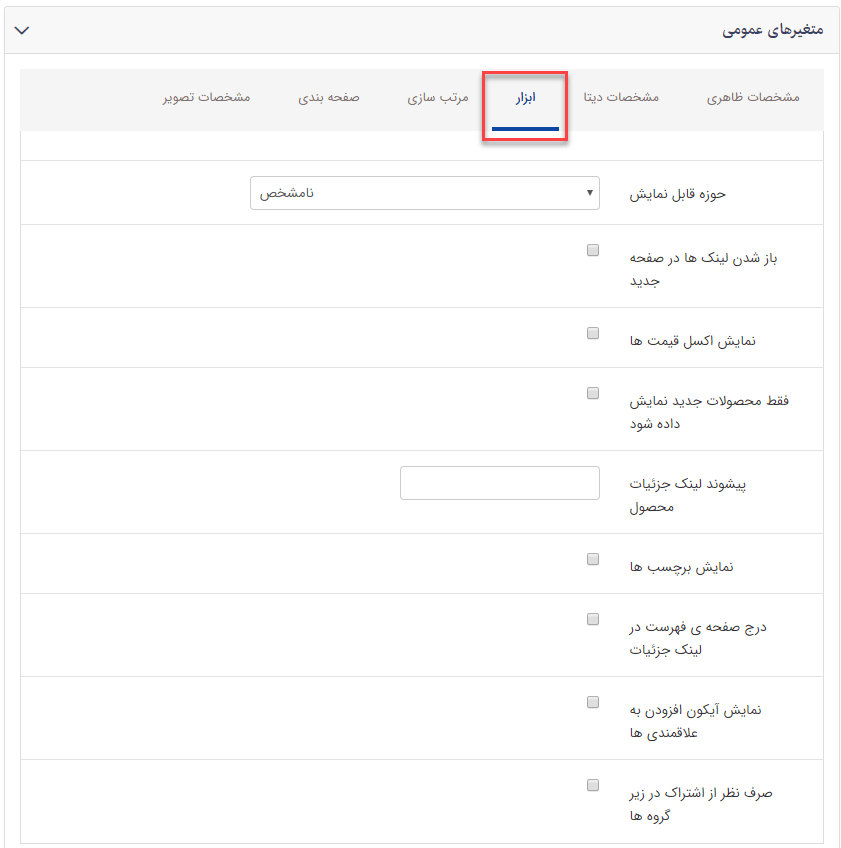
در سربرگ مرتب سازی میتوانید مرتب سازی محصولات را یک صفحه را بر اساس حالت های مختلف کنترل نمایید :
پیش فرض مرتب سازی محصولات : در این قسمت میتوانید مشخص کنید که فهرست محصولات شما با چه حالت مرتب سازی پیش فرضی نمایش داده شود. به عنوان مثال بر اساس قیمت محصولات به صورت صعودی و یا نزولی و. ..
سطح دوم مرتب سازی محصولات : در این قسمت میتوانید علاوه بر حالت پیش فرض مرتب سازی محصولات یک سطح دیگر مرتب سازی نیز داشته باشید. به عنوان مثال محصولات را بر اساس قیمت – نزولی نمایش داده شود ولی اگر چند محصول دارای اولویت یکسان بودند بر اساس امتیاز آن ها را مرتب سازی کند.
عدم نمایش بخش مرتب سازی : با انتخاب این گزینه ، کادر مربوط به مرتب سازی نمایش داده نمیشود.
نمایش بخش مرتب سازی بر اساس قیمت : با انتخاب این گزینه ، موارد گرانترین و ارزانترین به لیست مرتب سازی اضافه میشود.
نمایش بخش مرتب سازی بر اساس تاریخ انتشار : با انتخاب این گزینه ، موارد جدیدترین و قدیمیترین به لیست مرتب سازی اضافه میشود.
نمایش بخش مرتب سازی بر اساس موجودی : با انتخاب این گزینه ، موارد موجودی-صعودی و موجودی-نزولی به لیست مرتب سازی اضافه میشود.
نمایش بخش مرتب سازی بر اساس کد محصول : با انتخاب این گزینه ، موارد کدمحصول-صعودی و کدمحصول-نزولی به لیست مرتب سازی اضافه میشود.
نمایش بخش مرتب سازی بر اساس نام : با انتخاب این گزینه ، موارد آ-ی(مرتب سازی صعودی) و ی-آ(مرتب سازی نزولی) به لیست مرتب سازی اضافه میشود.
نمایش بخش مرتب سازی بر اساس پربیننده ترین : با انتخاب این گزینه ، مورد پربیننده ترین به لیست مرتب سازی اضافه میشود.
نمایش بخش مرتب سازی بر اساس محبوب ترین : با انتخاب این گزینه ، مورد محبوبترین به لیست مرتب سازی اضافه میشود.
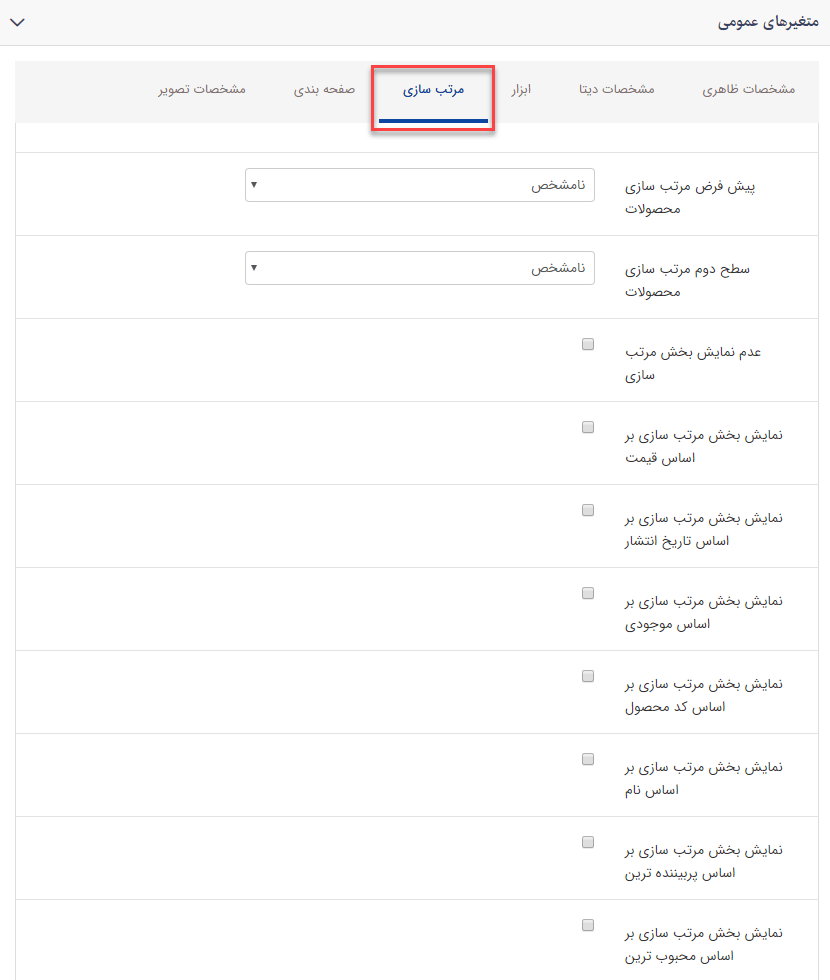
در سربرگ صفحه بندی میتوانید نمایش تعداد محصولات را در یک صفحه کنترل نمایید :
نمایش صفحه بندی : چنانچه تعداد محصولات موجود زیاد باشند میتوانید از طریق فعال کردن این پارامتر تعداد نمایش را در یک صفحه محدود کرد و با صفحه بندی به سایر محصولات دسترسی پیدا نمایید.
تعداد آیتم ها : تعداد کل محصولات نمایش داده شده را مشخص میکند. برای مثال چنانچه تعداد آیتم ها را برابر 20 قرار دهید و تعداد آیتم های یک صفحه را 4 و نمایش صفحه بندی نیز فعال باشد ، 5 صفحه با 4 محصول در هر صفحه برای فهرست محصولات خواهیم دید.
تعداد آیتم های یک صفحه : در این قسمت میتوانید با وارد کردن یک عدد ، تعداد نمایش محصولات در یک صفحه را مشخص نمایید.
عدم نمایش تعداد نمایش : از این قسمت برای تعداد نمایش محصولات در یک صفحه استفاده میشود. با انتخاب این گزینه مورد 1 در تصویر بالا نمایش داده نمیشود.
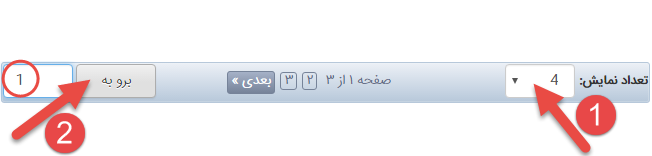
عدم نمایش برو به : از این قسمت برای رفتن به یک صفحه ی خاص استفاده میشود برای این منظور شماره صفحه را در کادر وارد نمایید و روی کلید برو به کلیک نمایید.
عدم صفحه بندی به صورت لینکی: با انتخاب این گزینه مورد 2 در تصویر بالا نمایش داده نمیشود. این قسمت برای زمانی که صفحه بندی صورت میگیرد کاربرد دارد.
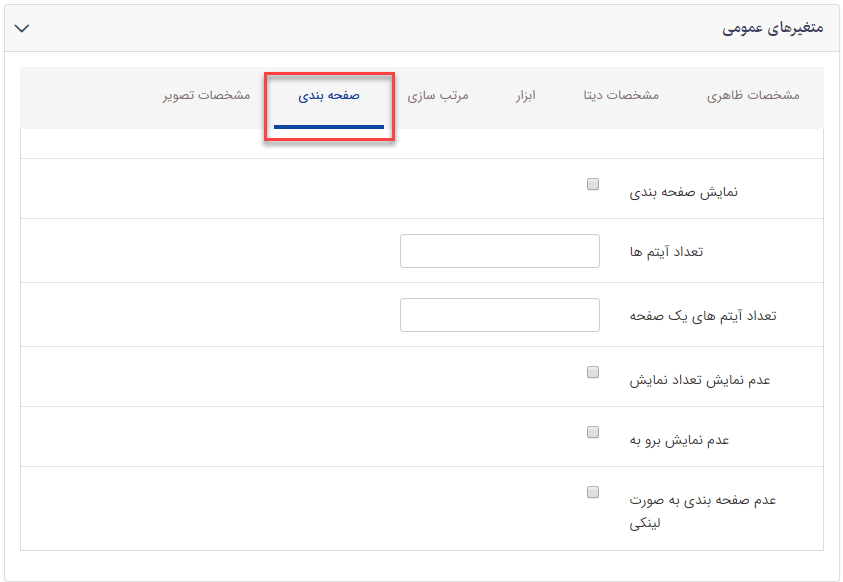
در نهایت نحوه نمایش اطلاعات از طریق کادر پویای اسلایدر محصولات در سایت بصورت زیر میباشد :
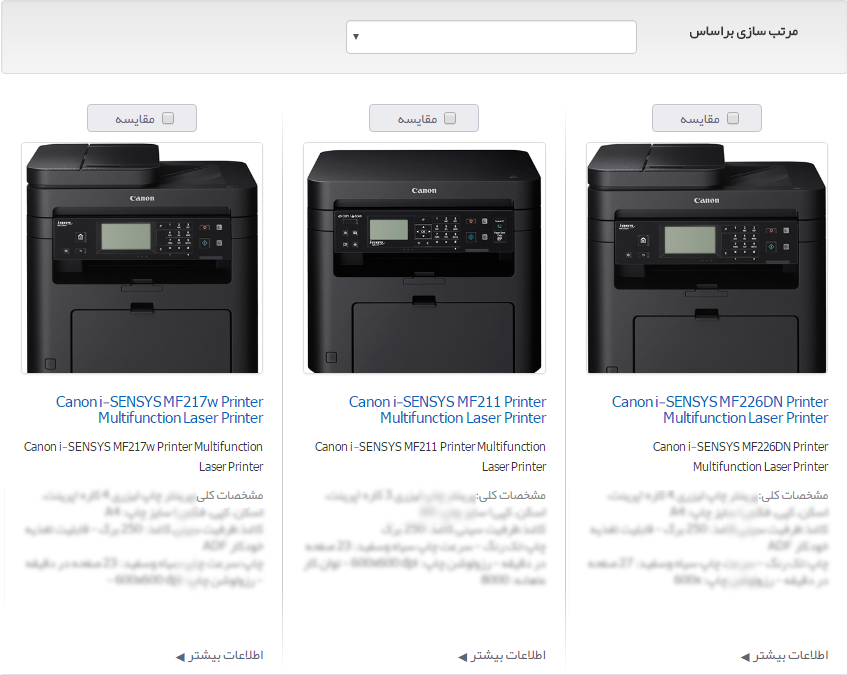
این کادر پارامتری ندارد و برای جستجو میان محصولات از آن استفاده میشود. کافیست عبارت مورد نظر را در کادر تایپ نمایید و روی کلید جستجو (علامت ذره بین ) کلیک نمایید. در زیر نمونه ای از این کادر قرار داده شده است :
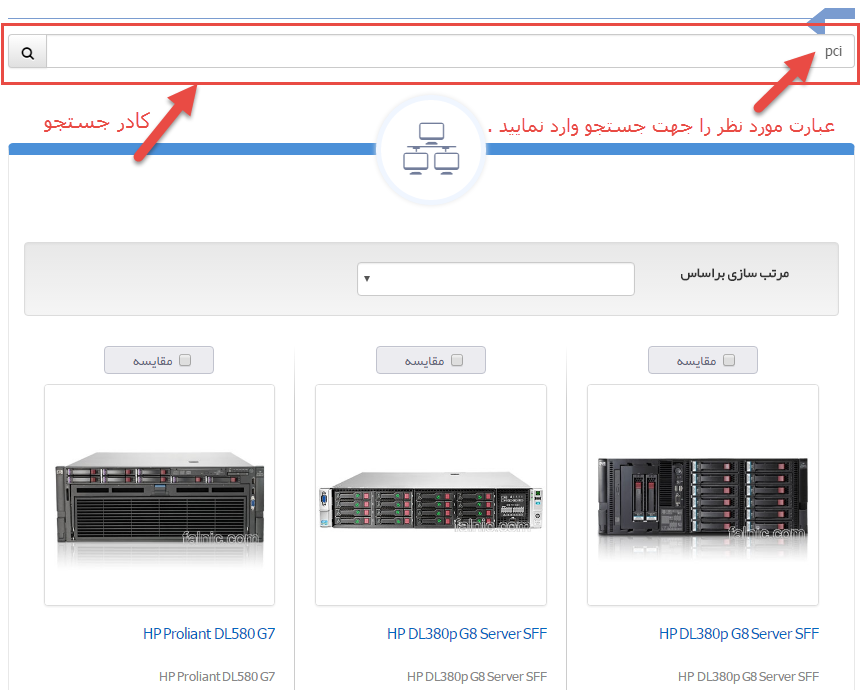
•نمایش کادر پویای فیلتر محصولات
با استفاده از این کادر پویا نمایشی به صورت زیر خواهید داشت :
نکته 1 : برای این که نمایشی به صورت زیر داشته باشید باید از 2 کادر پویا استفاده نمایید : 1- کادر پویای فیلتر محصولات(کادر آبی در تصویر زیر)
2- کادر پویای محصولات فهرست محصولات با امکان مقایسه(کادر قرمز در تصویر زیر)
نکته 2 : برای اینکه امکان فیلتر محصولات هر گروه را داشته باشید ، ابتدا باید آن ها را گروهبندی نمایید. (استفاده از ماژول گروهبندی)
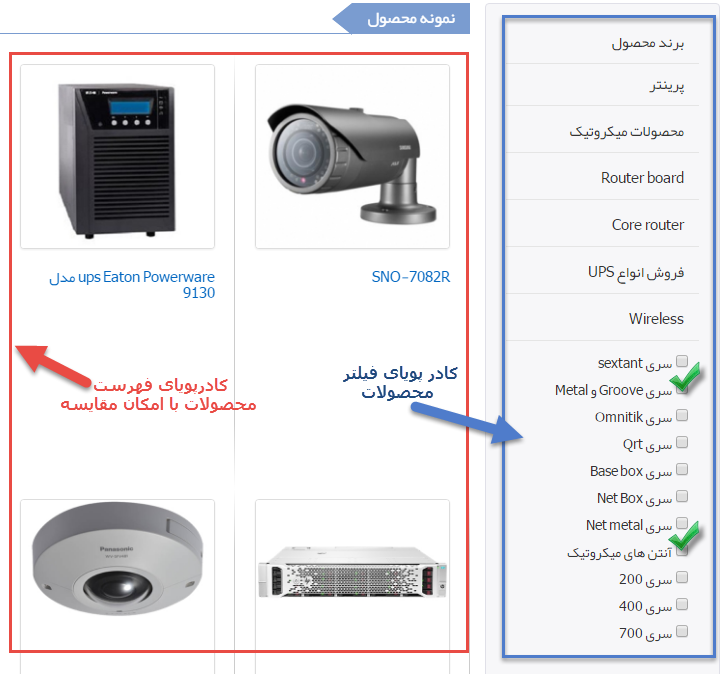
کادر پویای فیلتر محصولات شامل پارامترهای زیر می باشد:
سربرگ مشخصات دیتا:
جهت نمایش بخش های مختلف از جمله برندهای مدنظر، انتخاب گروهبندی و نوع فیلتر گروهبندی بر اساس اشتراک یا اجتماع می باشد.
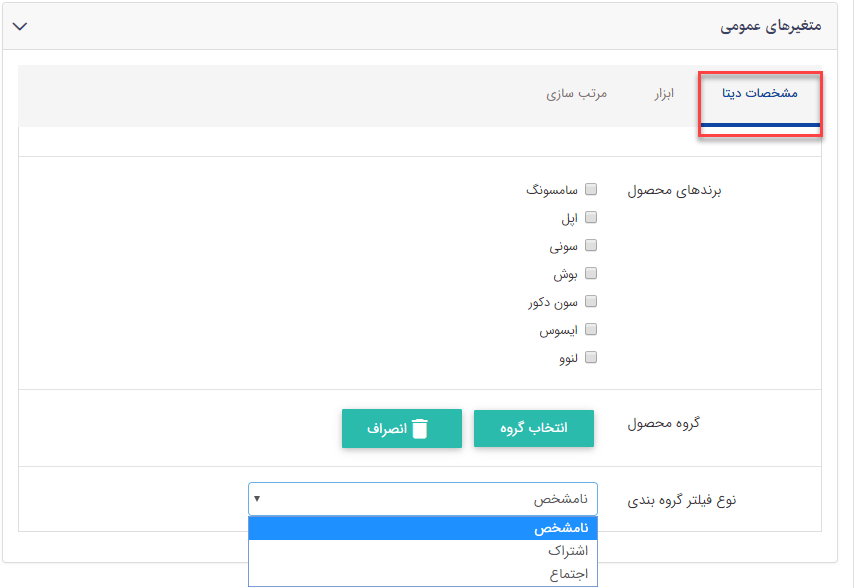
در زیر تصویری از گروهبندی محصول "تلفن همراه" قابل مشاهده است :
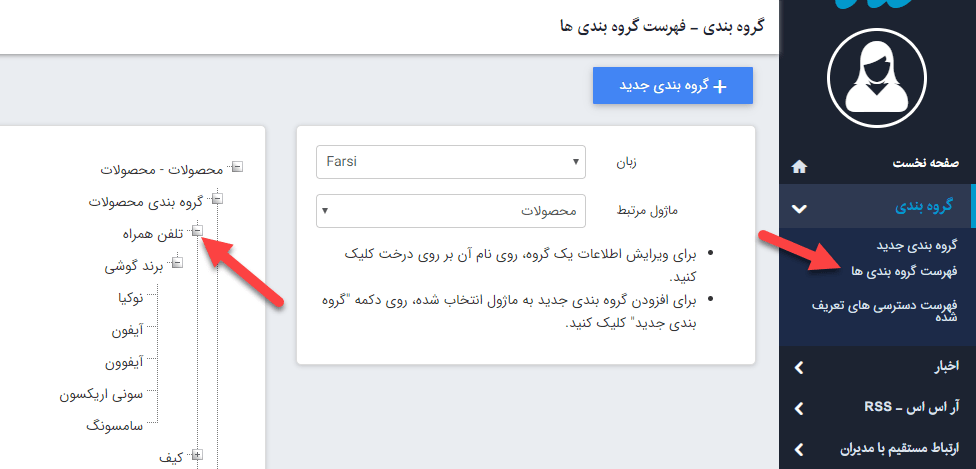
سربرگ ابزار:
میزان تغییرات قیمت : در این قسمت یک مقدار عددی وارد میکنید تا کاربر بتواند با حرکت میله ی لغزنده به سمت راست و چپ ، به اندازه مقدار وارد شده تغییر قیمت بدهد و نتیجه را بر اساس قیمت جدید ببیند.
حداقل قیمت : یک مقدار عددی است که کمترین قیمت را در زمان فیلتر مشخص میکند.
حداکثر قیمت : یک مقدار عددی است که بیشترین قیمت را در زمان فیلتر مشخص میکند.

آدرس الکترونیکی صفحه لیست محصولات: در صفحه جزئیات محصول می توان لینکی به صفحه فهرست محصولات مدنظر داشته باشیم.
بسته بودن فیلتر برند: می توان نام برندها را در پنلی بسته به کاربر نمایش داد تا در صورت نیاز آن را باز کند و انتخاب نماید.
بسته بودن گروه های فیلتر گروه : با انتخاب این گزینه ، گروه های هر محصول بسته خواهند بود و با کلیک روی محصول زیر گروه های آن محصول نمایش داده میشود. این کار باعث میشود که در صورتی که گروه محصولات زیادی دارید در ابتدای کار ، کاربر دچار سردرگمینشود و فقط با انتخاب هر گروه محصولی که نیاز داشت زیرگروه های مربوطه را ببیند.
بسته بودن فیلتر مشخصات: با بسته بودن فیلترهای مشخصات کاربر میتواند با یک کلیک سربرگ مشخصات را مشاهده کند.
غیرفعال کردن بروزرسانی خودکار لیست محصولات بعد از انتخاب هر فیلتر: با هربار انتخاب یک فیلتر لیست محصولات به صورت خودکار بروزرسانی نشود و کاربر پس از انتخاب فیلدهای مدنظر خود سپس کلید جستجو را انتخاب کند.
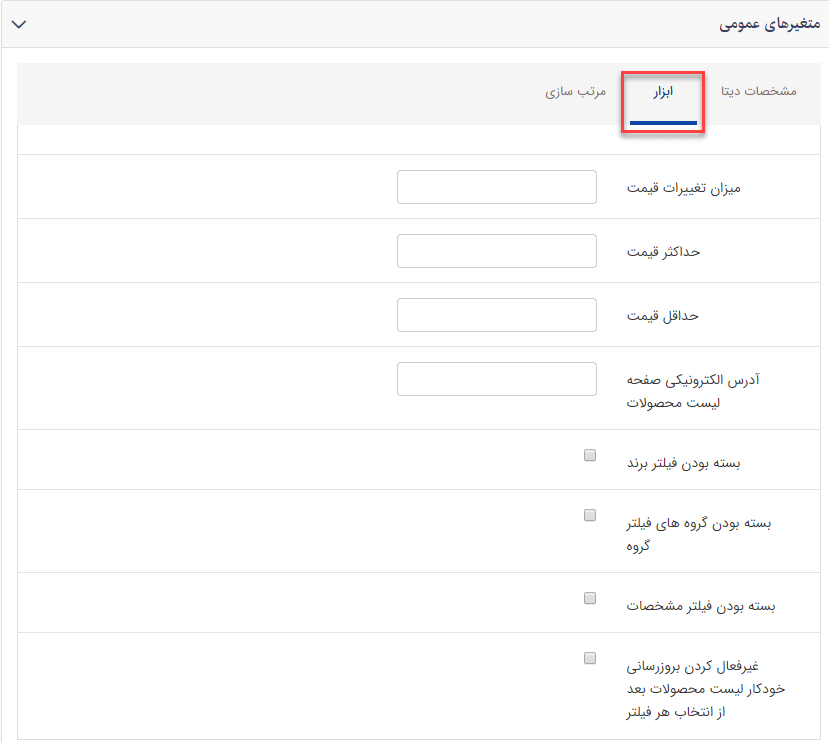
سربرگ مرتب سازی:
عدم نمایش فیلتر بر اساس امتیاز : با انتخاب این گزینه بخش امتیاز محصول نمایش داده نخواهد شد.
عدم نمایش فیلتر بر اساس برند : برند ها در واقع نشان های تجاری هستند که برای محصولات خود ایجاد میکنید (راهنمای ایجاد نشان تجاری جدید) و با انتخاب این گزینه ، این قسمت نمایش داده نخواهد شد.
عدم نمایش فیلتر بر اساس قیمت : با انتخاب این گزینه بخش محدوده قیمت نمایش داده نخواهد شد.
عدم نمایش فیلتر بر اساس گروه : با انتخاب این گزینه بخش گروه محصولات نمایش داده نخواهد شد.
نمایش فیلتر براساس مشخصات: با انتخاب این گزینه بخش مشخصات محصولات نمایش داده می شود.
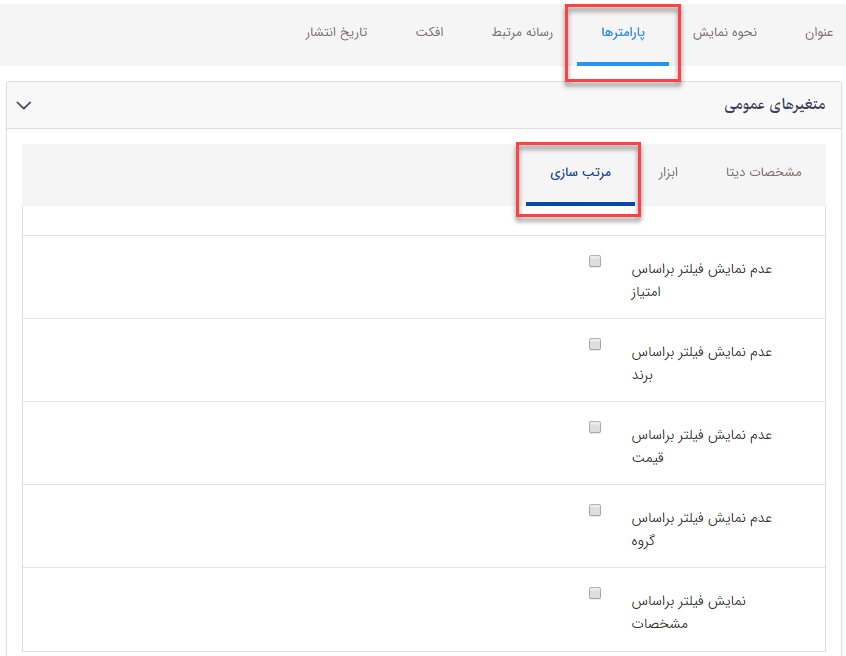
10,297بازدید
