ماژول آزمون آنلاین
از طریق ماژول آزمون آنلاین میتوانید یک آزمون آنلاین طراحی و در وب سایت خود از آن استفاده نمایید. برای این منظور بعد از ورود به مانا در صفحه ی اول به بخش سامانه های انتشارات رفته و روی شکلک آزمون آنلاین کلیک نمایید.
مطالب این بخش در یک نگاه :
- روش کار با آزمون آنلاین
- نمایش آزمون
برای ورود در بخش سامانه های انتشارات می توانید بر روی آیکن ماژول آزمون آنلاین کلیک کرده و یا از منوی سمت راست آزمون آنلاین کلیک نمایید.
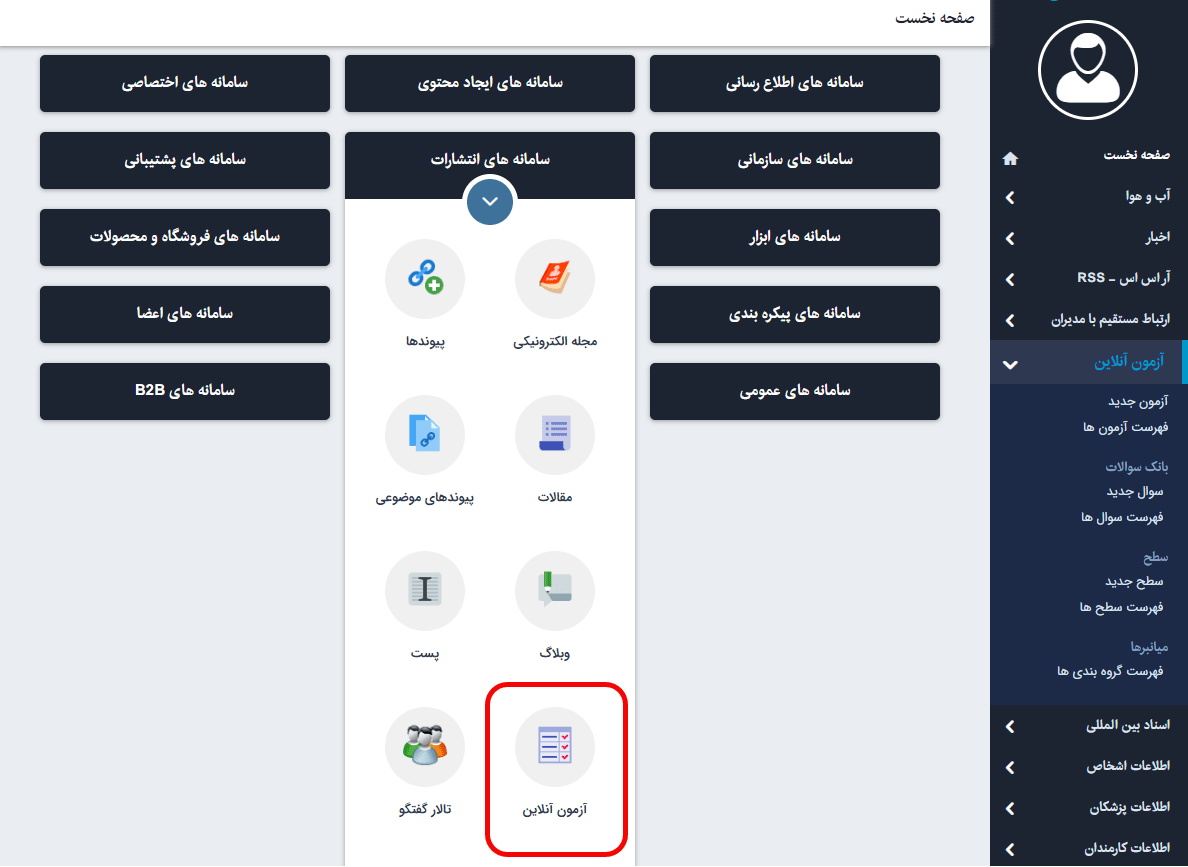
آزمون جدید:
برای ایجاد آزمون در منو روی آزمون جدید و یا بر روی دکمه آزمون جدید کلیک نمایید.
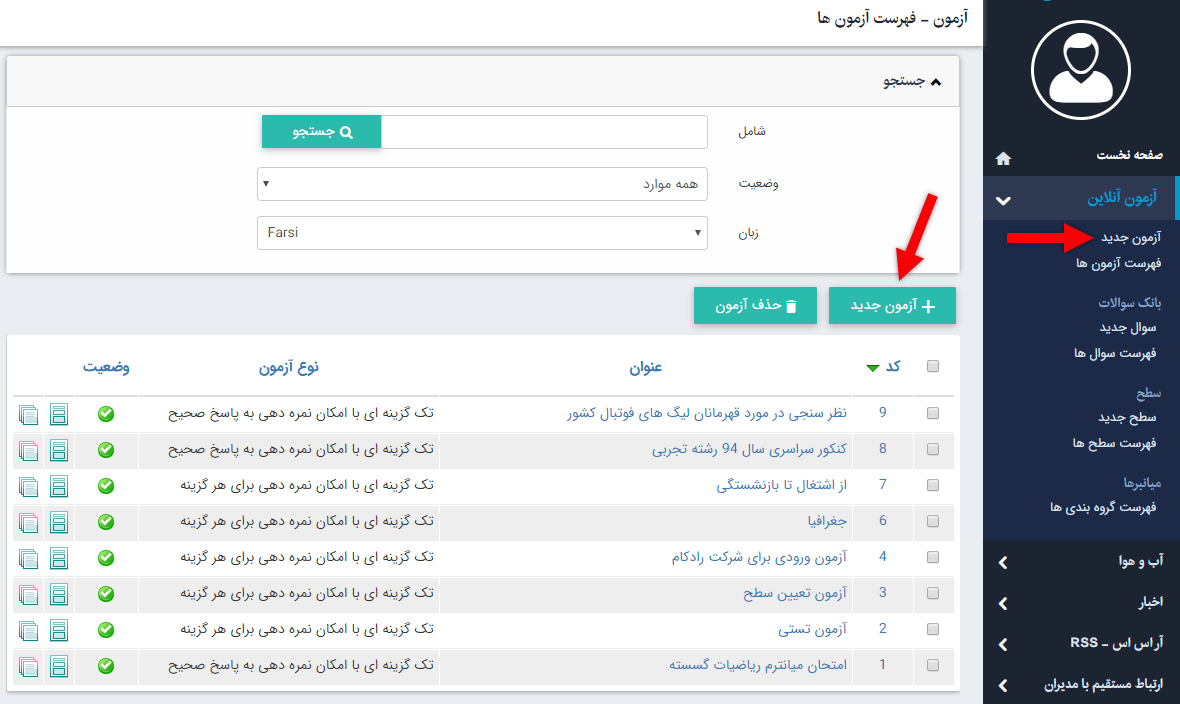
تب اطلاعات کلی آزمون :
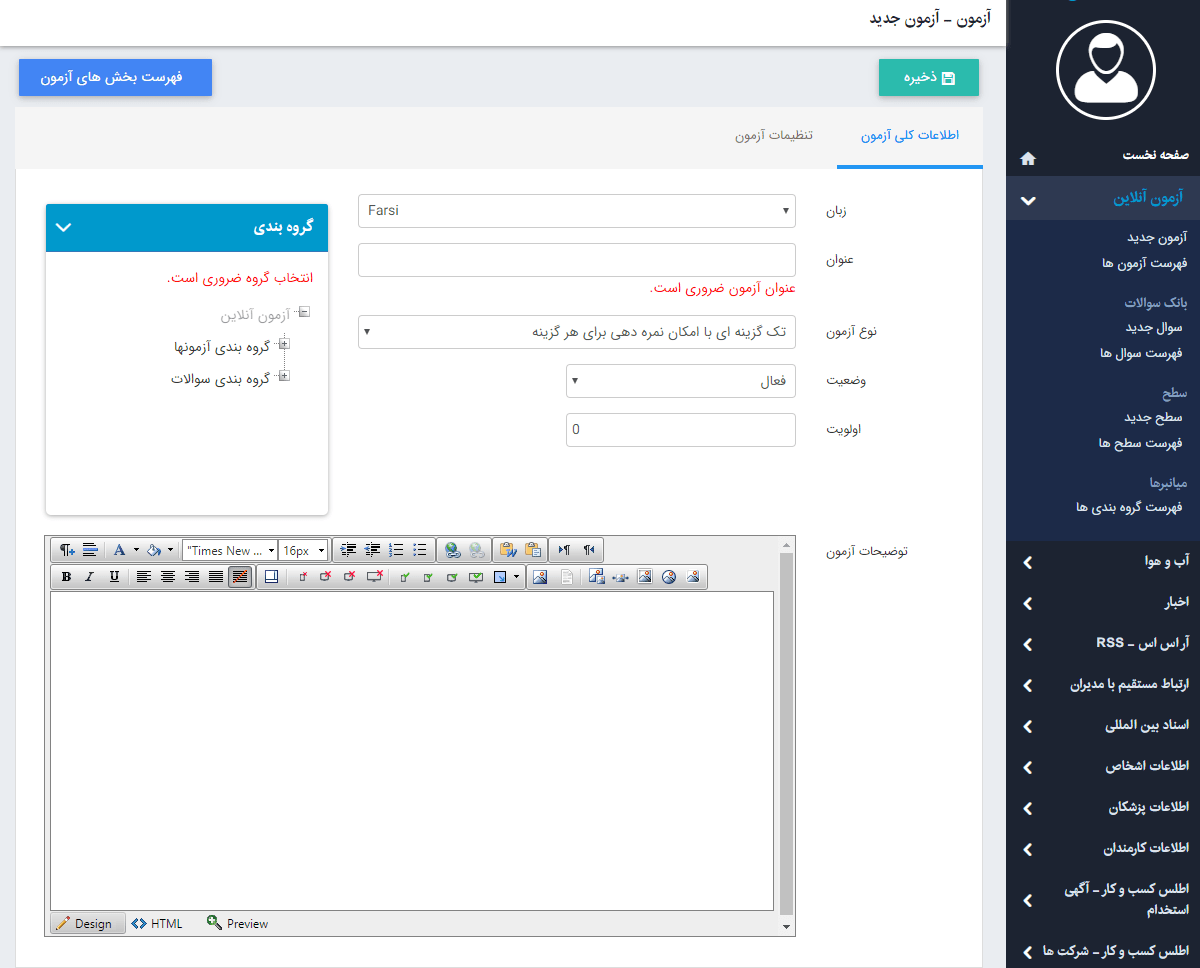
زبان : در این قسمت مشخص میکنید که آزمون برای کدام بخش از سایت است (در بخش طراحی سایت فارسی یا انگلیسی) .
عنوان : در این قسمت عنوانی با توجه به محتوای آزمون وارد میکنید.
نوع آزمون : نوع آزمون میتواند به 2 صورت باشد :
1- تک گزینه ای با امکان نمره دهی برای هر گزینه
2- تک گزینه ای با امکان نمره دهی به پاسخ صحیح
در حالت اول ، شما میتوانید برای گزینه های مختلف هر سوال امتیاز مشخص نمایید. به عنوان مثال میتوانیم به تست های روانشناسی اشاره کنیم که با پاسخگویی به سوالات در نهایت عددی را به عنوان امتیاز به شما نشان میدهد و بر اساس آن میتوانید از رده خود در تست مربوطه مطلع شوید.
در حالت دوم ، شما میتوانید برای پاسخ صحیح و پاسخ اشتباه امتیاز مشخص نمایید. به عنوان مثال میتوان به آزمون کنکور اشاره کرد که نمره منفی دارند.
نکته : تفاوت آزمون حالت دوم با حالت اول در این است که در هنگام ایجاد آن ، میتوانید نمره برای پاسخ صحیح و پاسخ اشتباه را وارد نمایید. سایر مراحل مشابه حالت اول است.
وضعیت : مشخص میکنید که آزمون فعال و یا غیرفعال است و در صورتی که یک آزمون غیرفعال باشد در خروجی نمایش داده نمیشود.
اولویت : ترتیب قرارگیری آزمون را در بین سایر آزمون ها مشخص میکنید که باید یک مقدارعددی باشد.
توضیحات آزمون : در این بخش توضیحاتی در مورد ماهیت آزمون وارد میکنید و این اطلاعات در هنگام شروع آزمون قابل مشاهده است.
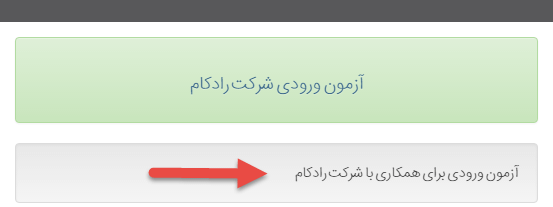
گروهبندی : دراین قسمت میتوانید آزمون ایجاد شده را در گروه خاصی قرار دهید. کافیست از ساختار درختی نمایش داده شده در سمت چپ صفحه ، گروه مورد نظر را انتخاب کنید. برای ایجاد گروهبندی ماژول گروهبندی را مطالعه نمایید.
تب تنظیمات آزمون:
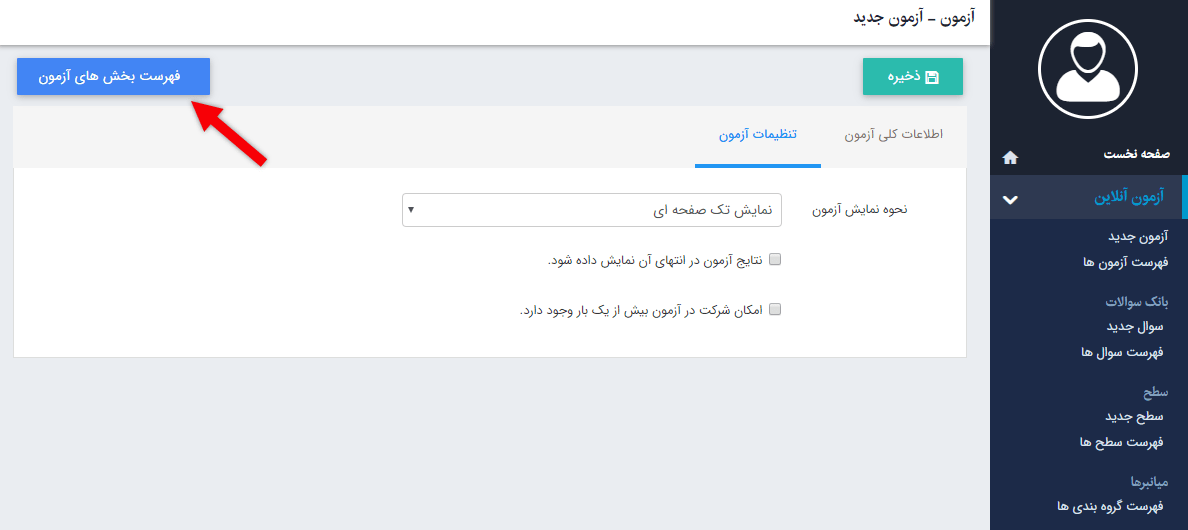
نحوه نمایش آزمون : امکان نمایش آزمون را در 3 حالت به شما میدهد :
نمایش تک صفحه ای : در این حالت کلیه سوالات هر بخش به صورت قسمت های جدا ولی در یک صفحه نمایش داده میشود.
نمایش همزمان تب ها : در این حالت هر بخش آزمون به صورت تب در کنار هم نمایش داده میشود.
نمایش تب ها به صورت مرحله ای : در این حالت فرد با پاسخ به سوالات یک بخش و زدن کلید بعدی به سوالات بخش دیگر میرود.
نتایج آزمون در انتهای آن نمایش داده شود : این گزینه 2 حالت انتخاب و عدم انتخاب دارد در حالت انتخاب ، نتیجه آزمون در انتها نمایش داده میشود و بالعکس.
امکان شرکت در آزمون بیش از یک بار وجود دارد : این گزینه نیز 2 حالت انتخاب و عدم انتخاب دارد و به کاربر اجازه میدهد که چندین بار در آزمون شرکت کند یا خیر.
در قسمت پایین صفحه نیز اطلاعاتی از قبیل این که آزمون توسط چه کاربری و در چه تاریخی ایجاد و بروز رسانی شده نمایش داده میشود.
بعد از انجام تنظیمات اولیه آزمون ، باید بخش های مختلف آن را ایجاد نمایید. به عنوان مثال بخش هوش ، زبان ، ریاضی و. ...
برای دسترسی به بخش آزمون ها میتوانید روی کلید فهرست بخش های آزمون در بالای صفحه ایجاد آزمون کلیک کنید. (مطابق تصویر بالا)
فهرست آزمون ها:
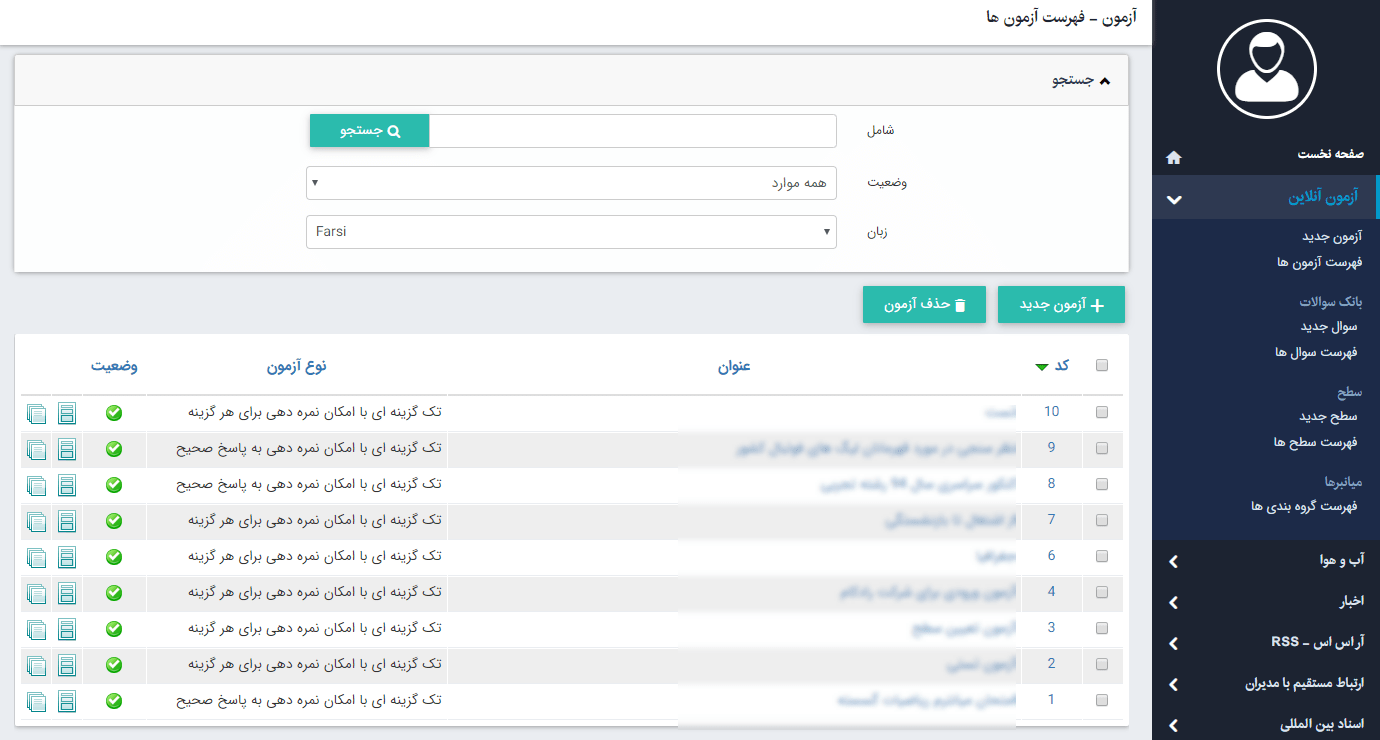
در این بخش امکان جستجو ، ایجاد و یا حذف آزمون وجود دارد.
در کادر جستجو :
در بخش شامل ، شما میتوانید بر اساس عنوان کامل آزمون و یا بخشی از آن جستجو داشته باشید و آزمون مربوطه را بیابید.
در بخش وضعیت ، شما میتوانید بر اساس وضعیت آزمون که فعال یا غیر فعال است جستجو داشته باشید.
در بخش زبان ، شما میتوانید بر اساس اینکه آزمون برای بخش فارسی و یا انگلیسی سایت است(و یا سایر زبان ها بر اساس چند زبانه بودن وب سایت شما) جستجو داشته باشید.
و مطابق تصویر زیر برای مشاهده بخش های آزمون بر آیکون مربوطه کلیک نمایید.

فهرست بخش های آزمون:
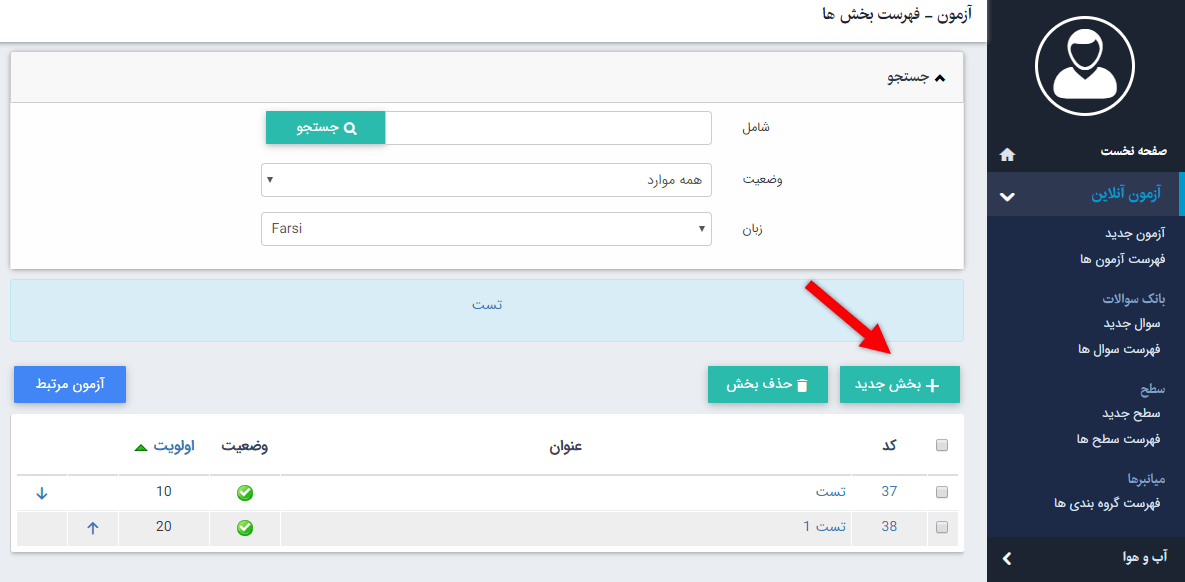
در صفحه باز شده امکان ایجاد بخش جدید ، حذف بخش ، تغییر اولویت و یا مشاهده آزمون مرتبط وجود دارد.
برای ایجاد بخش ها ، روی کلید بخش جدید کلیک نمایید.
تب اطلاعات کلی بخش :
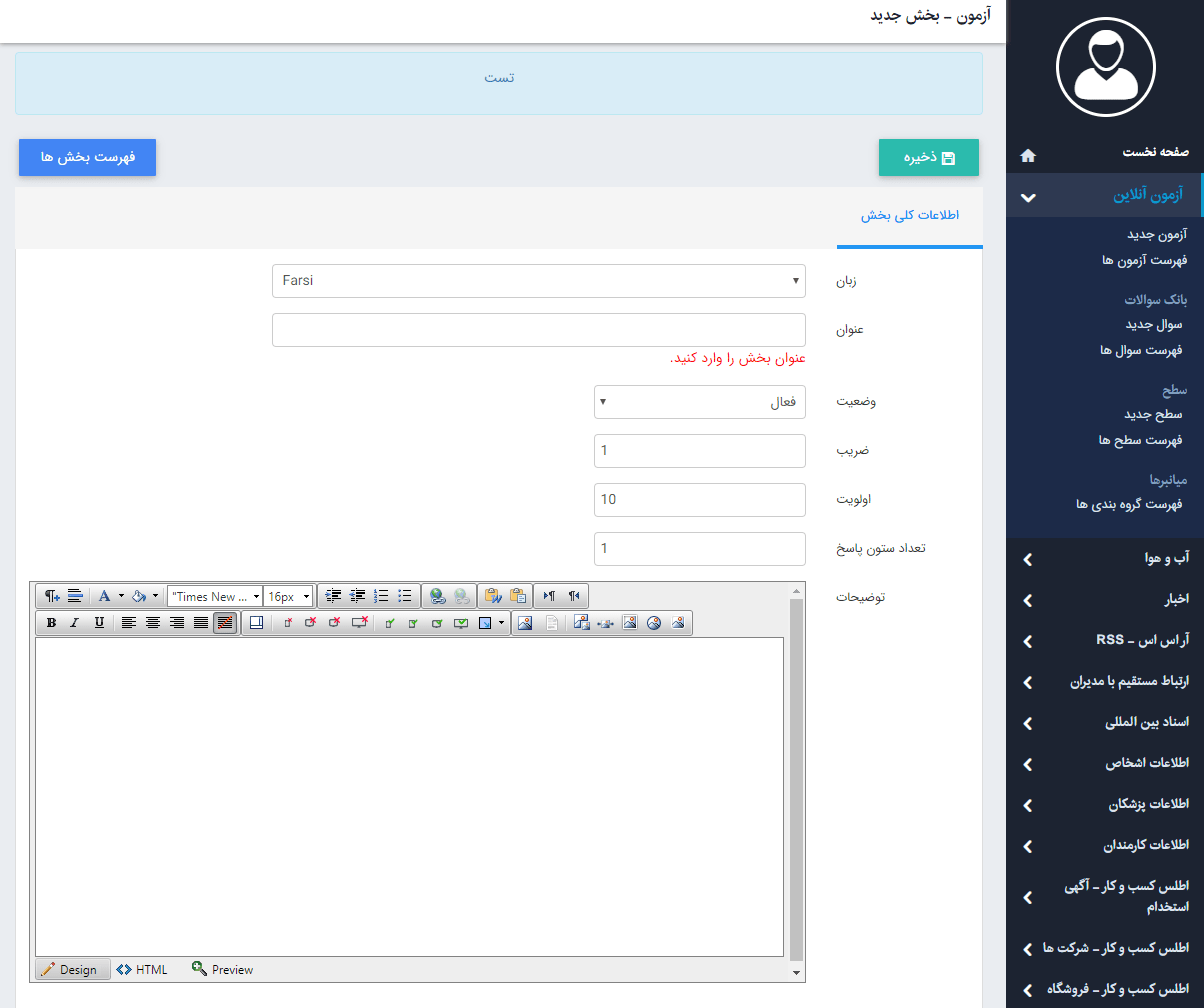
زبان : با توجه به اینکه این بخش برای سایت فارسی و یا انگلیسی است ، زبان مورد نظر را از لیست انتخاب میکنید.
عنوان : در این قسمت عنوانی با توجه به محتوای بخش وارد میکنید.
وضعیت : میتوان بخش ایجاد شده را فعال و یا غیر فعال کرد. در صورتی که بخش غیر فعال باشد کلیه سوالات بخش در آزمون نمایش داده نمیشود.
ضریب: در صورت ایجاد ضریب برای بخش می توانید ضریب در این پارامتر وارد نمایید.
اولویت : در این قسمت ترتیب قرارگیری بخش ها را در هنگام نمایش آزمون ، با دادن مقداری عددی به اولویت مشخص میکنید.
تعداد ستون پاسخ : همان طور که از عنوان این قسمت مشخص است ، تعداد ستون های پاسخ آزمون را در هنگام نمایش مشخص میکنیم. به عنوان مثال برای یک آزمون چهار گزینه ای بهتر است این فیلد مقدار عددی 4 را داشته باشد تا تمام گزینه ها در یک سطر قرار گیرند.
توضیحات : در این قسمت توضیحاتی در مورد ماهیت بخش وارد میکنید و این اطلاعات در هنگام شروع آزمون قابل مشاهده است.
بعد از ذخیره تب سوالات بخش نمایش داده میشود.
تب سوالات بخش:
در این مرحله باید سوالات را به بخش مورد نظر اضافه کنید. برای این منظور روی کلید افزودن سوال کلیک نمایید.
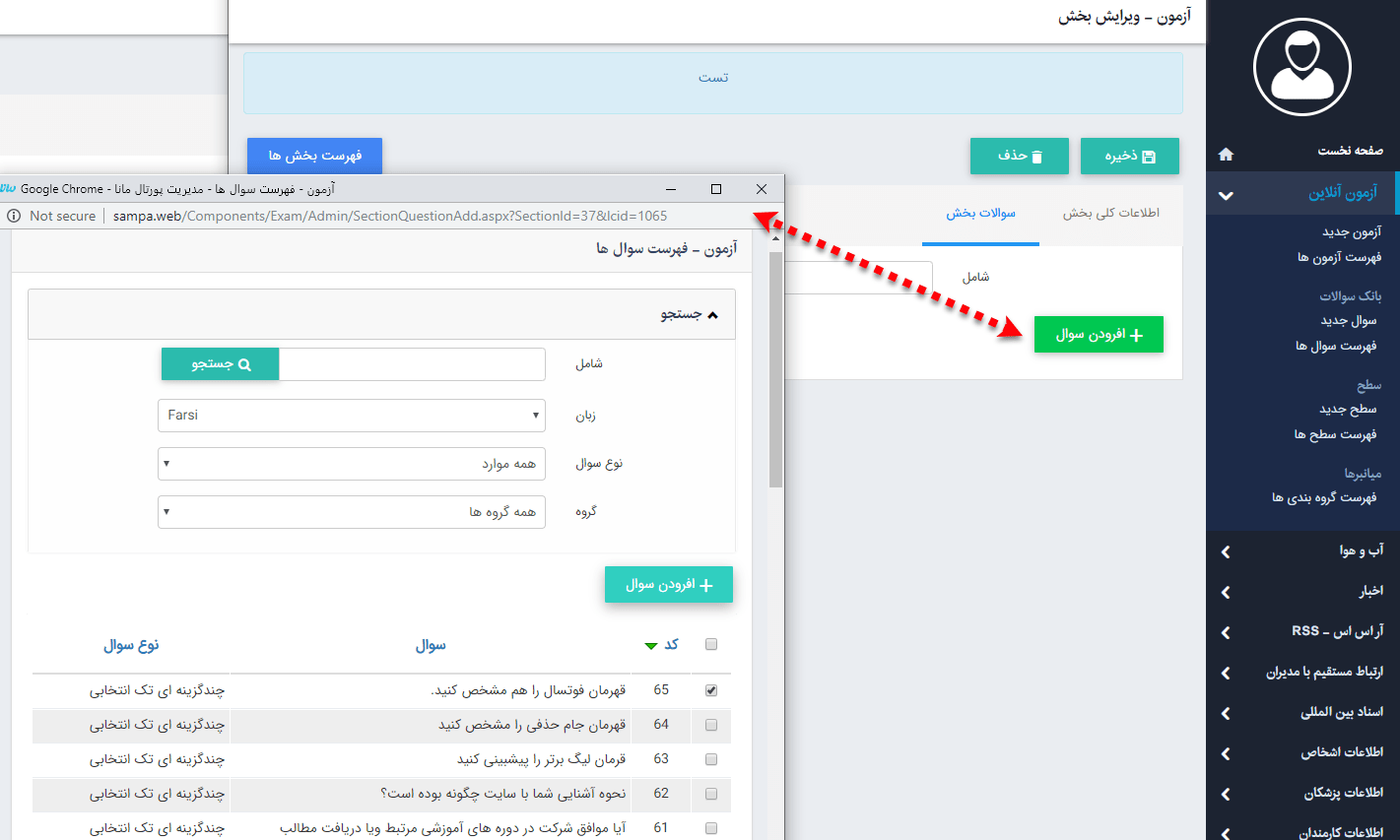
در کادر باز شده با انتخاب سوالات و زدن کلید افزودن سوال ، سوالات به بخش مربوطه اضافه میشود.
در صورتی که می خواهید بخش را حذف نمایید اول سوالات آن بخش را باید حذف نمایید.
سوال جدید:
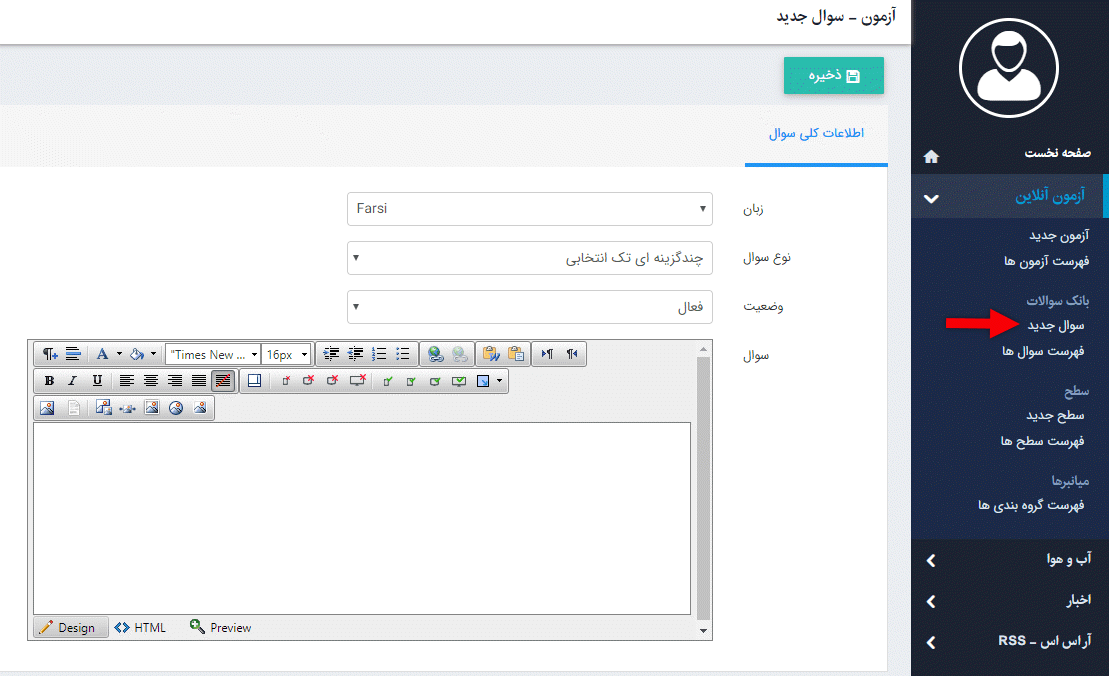 در این تب سوال را ایجاد نموده و دکمه ذخیره را کلیک نمایید.
در این تب سوال را ایجاد نموده و دکمه ذخیره را کلیک نمایید.
بعد از ذخیره تب گزینه های سوال و گروه بندی نمایش داده میشوند.
تب گزینه های سوال :
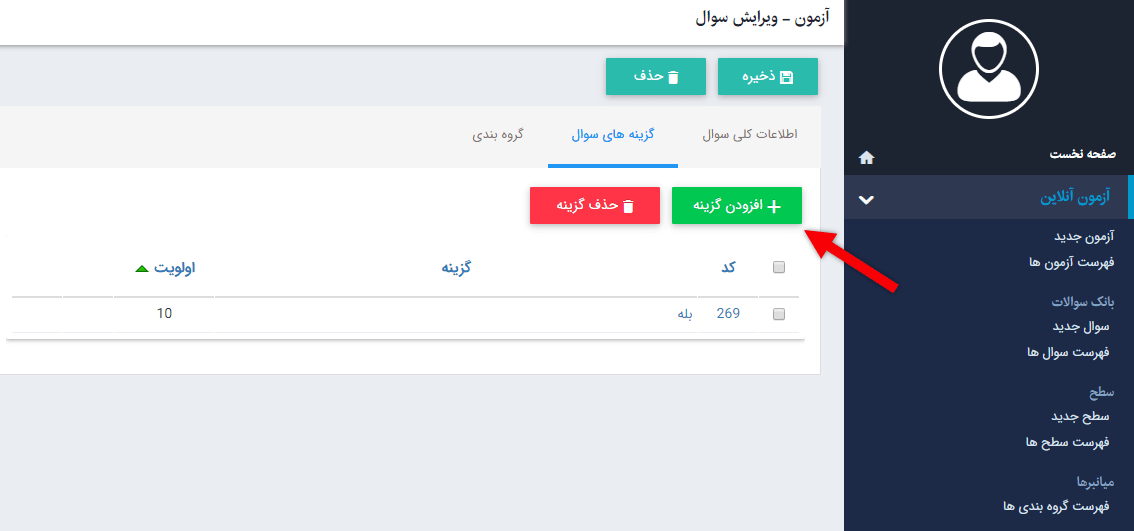
برای اضافه کردن گزینه بر روی دکمه "+افزودن گزینه" کلیک نمایید. کادر زیر نمایش داده می شود.
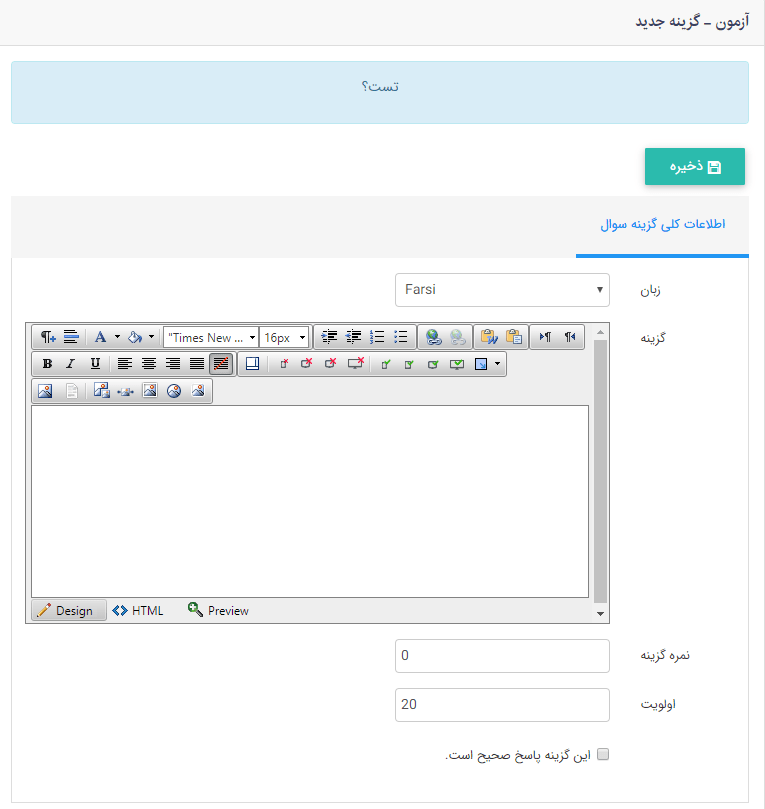
زبان : با توجه به اینکه سوال برای کدام بخش از سایت است ، زبان مورد نظر را انتخاب کنید.
گزینه : در این قسمت پاسخ سوال را تایپ میکنید.
نمره گزینه : در این قسمت برای گزینه ایجاد شده نمره در نظر میگیرید.
اولویت : ترتیب قرارگیری گزینه ها را در هنگام نمایش آزمون مشخص میکنید.
این گزینه پاسخ صحیح است : با انتخاب این مورد گزینه صحیح را مشخص میکنید.
نکته : به عنوان مثال اگر سوالات شما 4 گزینه ایست باید برای هر گزینه (با زدن کلید گزینه جدید) یک بار این مراحل را انجام دهید.
تب گروهبندی:
در این تب می توانید به آزمون گروه اضافه نمایید.
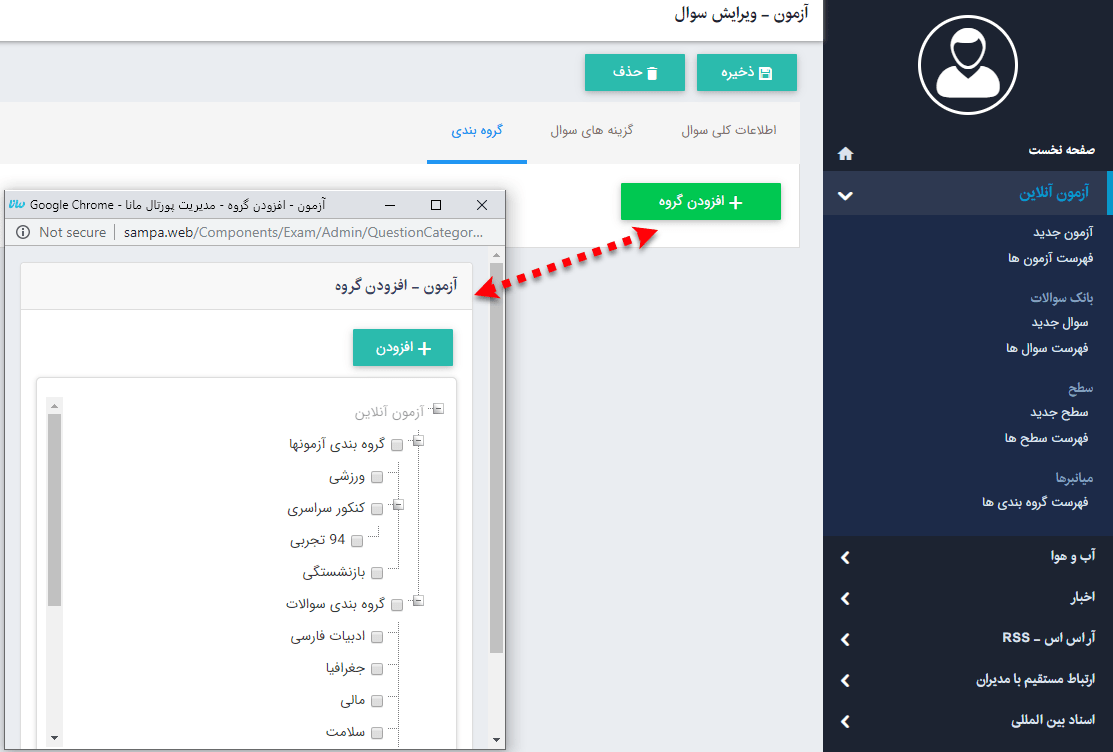
فهرست سوال ها :
در منو فهرست سوال ها را می توانید مشاهده نمایید که لیستی از کلیه ی سوالات ایجاد شده توسط کاربر وجود دارد و امکان درج سوال جدید و حذف سوال به راحتی و با کلیک روی کلید های مربوطه وجود دارد.
سطح جدید:
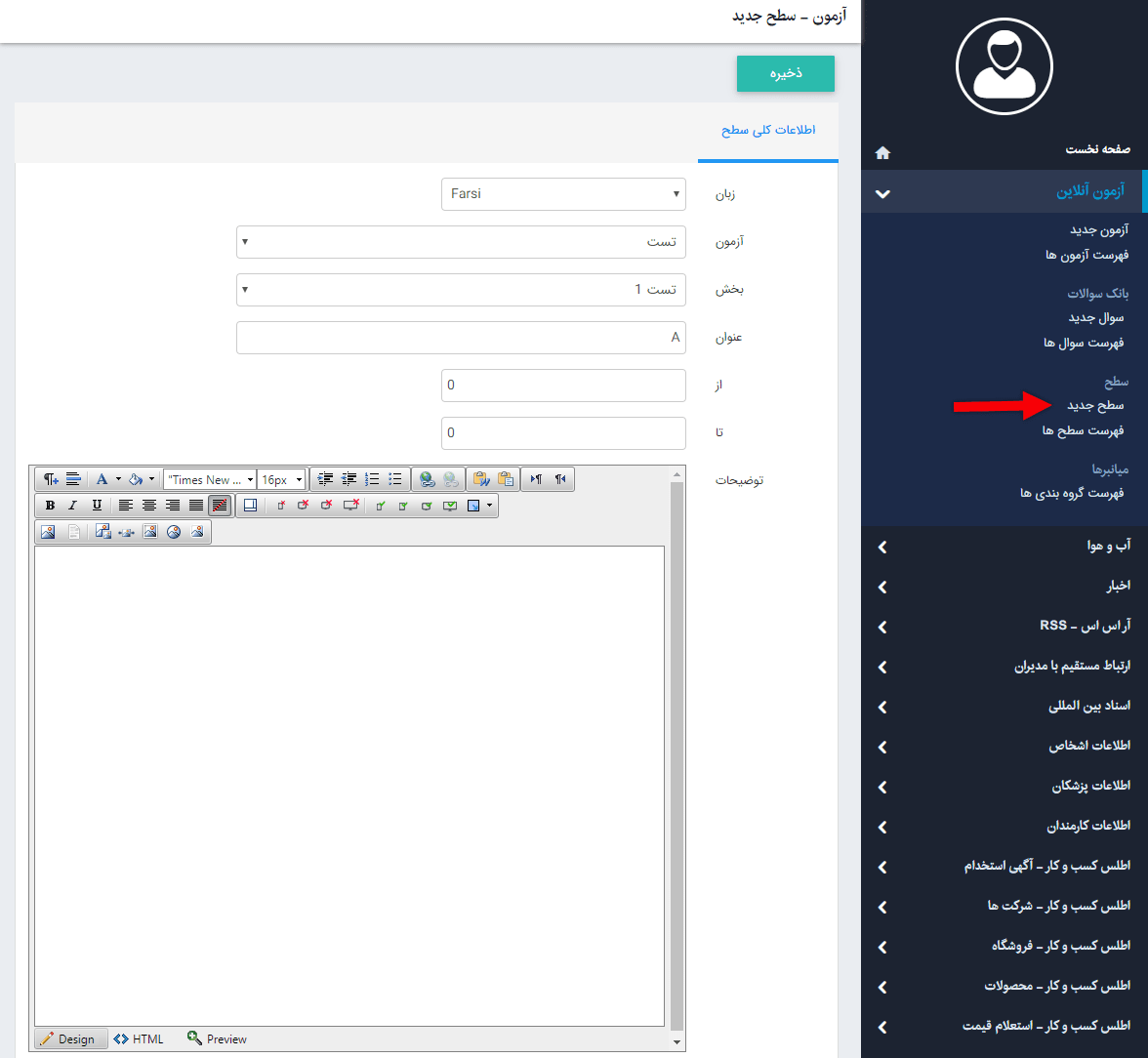
در این قسمت میتوانید برای آزمون خود سطوح مختلف تعریف نمایید. به عنوان مثال اگر شخصی در آزمون نمره ای بین 90 تا 100 را کسب کرد از سطح A برخوردار است و. ... برای این منظور روی کلید سطح جدید کلیک نمایید. صفحه ای به صورت بالا نمایش داده میشود
زبان : با توجه به اینکه سطح برای کدام بخش از سایت است ، زبان مورد نظر را انتخاب کنید.
آزمون : از این قسمت آزمونی که میخواهید برای آن سطح تعیین کنید را انتخاب مینمایید.
بخش : در این قسمت میتوانید برای کل آزمون و یا بخش خاصی سطح مشخص کنید.
عنوان : در این بخش برای سطح مورد نظر عنوان تعریف میکنید.
از : شروع بازه را در این قسمت مشخص میکنید که یک مقدار عددی است و شامل اعداد بزرگتر مساوی آن عدد میشود.
تا : پایان بازه را در این قسمت مشخص میکنید که یک مقدار عددی است و شامل اعداد کوچکتر از آن عدد میشود. ( شامل خود عدد نمیشود)
توضیحات : در این قسمت توضیحاتی با توجه به سطح مورد نظر وارد می کنید. این توضیحات بعد از آزمون و با توجه به نمره ی کسب کرده و با کلیک روی کلید تحلیل نتایج نمایش داده میشود.
فهرست سطح ها :
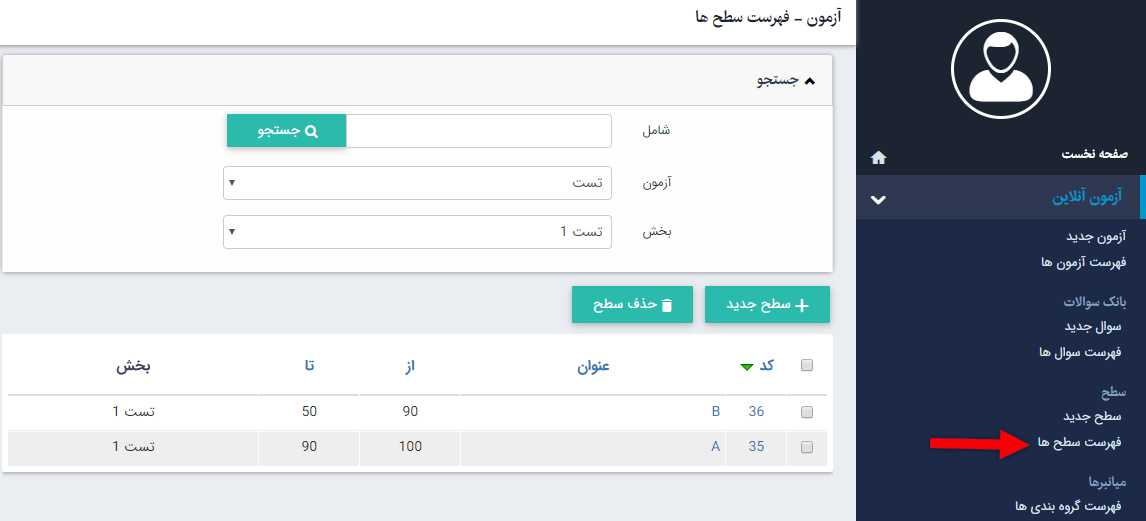
در این قسمت لیستی از سطح هایی که برای آزمون ها و بخش های مختلف تعریف شده است ، وجود دارد.
لیست شرکت کنندگان:
لیستی از شرکت کنندگان در آزمون مربوطه در این قسمت نمایش داده میشود و با کلیک روی کد ، اطلاعات مربوط به شخص نمایش داده میشود.

نمایش آزمون در سایت :
برای نمایش آزمون ، کافیست در بخش مدیریت محتوا cms ، صفحه ای که میخواهید آزمون نمایش داده شود را انتخاب کنید و روی ایجاد کادر پویا کلیک کرده و از لیست نمایش داده شده گزینه آزمون آنلاین و سپس نمایش آزمون را انتخاب نمایید.
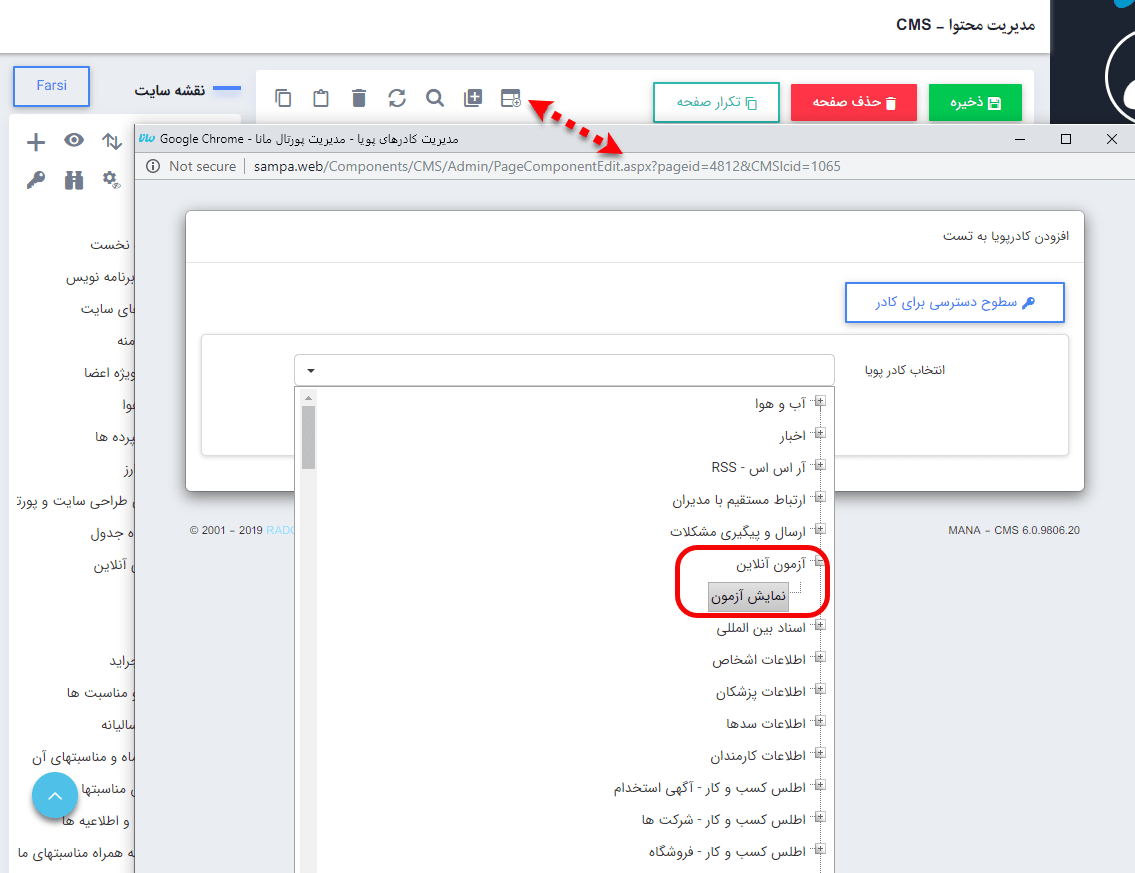
صفحه ای به صورت زیر نمایش داده میشود. در بخش پارامترها ، از لیست کشویی پایین صفحه ، آزمون مورد نظر را انتخاب نمایید.
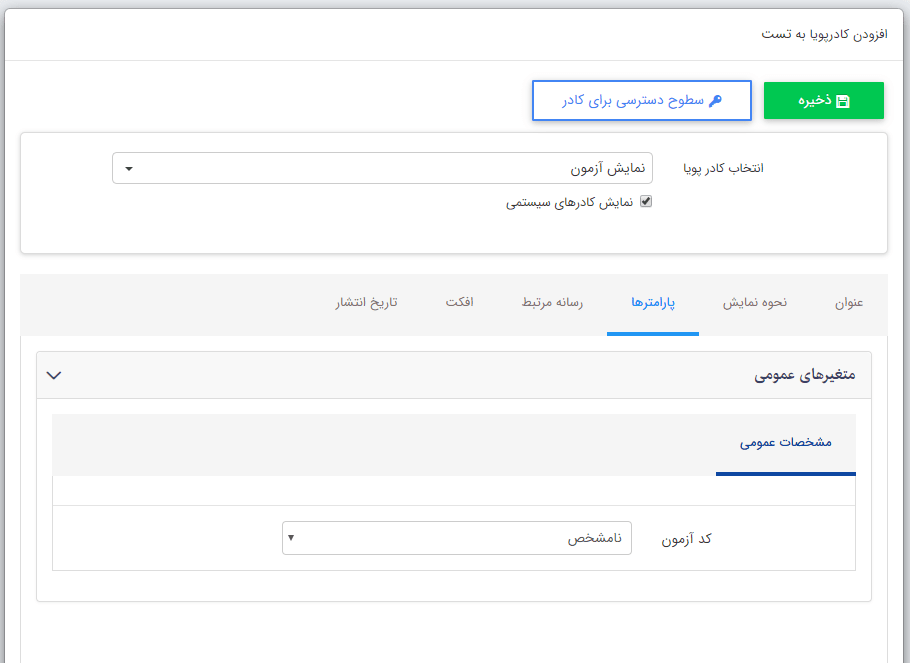
چگونگی نمایش آزمون آنلاین در سایت:
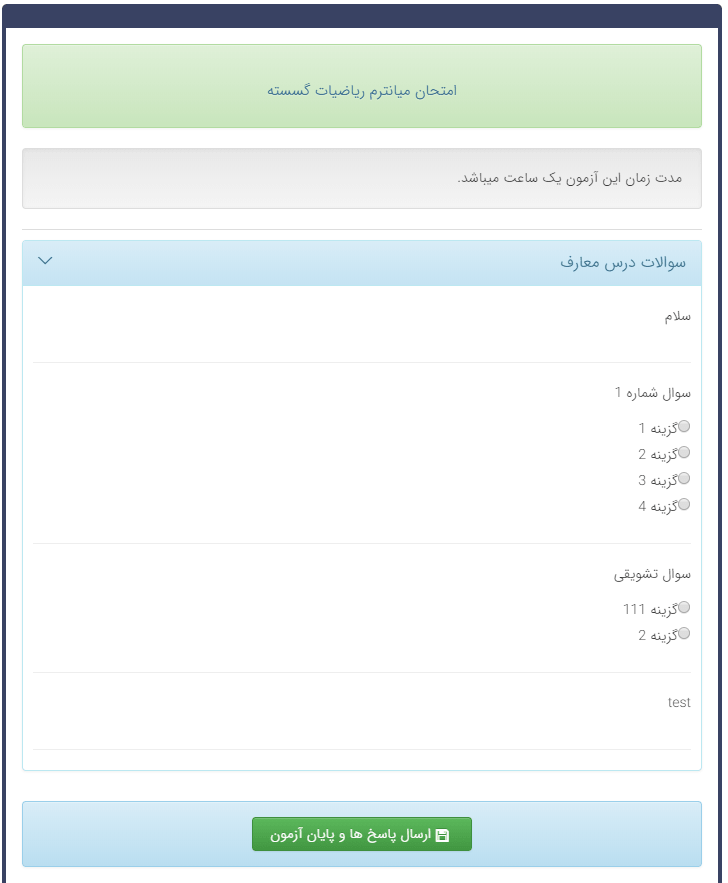
7,406بازدید
