ماژول منبع فایل
امکانات:
- امکان ارائه فایلها به صورت دستهبندی شده در پورتال
- امکان بارگذاری (آپلود) فایلها بصورت دستهای و انفرادی
- دریافت مشخصات فایل متناسب با نوع و فرمت فایل
- تنظیم تعداد بارگیری (دانلود) فایلها برای هر کاربر
- تعیین سطوح دسترسی برای اعضای پورتال یاکاربران بخش مدیریت پورتال
- انتخاب گزینه نمایش یا عدم نمایش فایل در پورتال
- امکان اولویتبندی فایلها
- اختصاص آلبوم برای هر فایل
- رعایت ملاحظات حفاظتی برای جلوگیری از دسترسیهای غیرمجاز به فایلها
- جلوگیری از انتشار غیرمجاز فایلها از طریق ارسال آدرس فایلها
برای استفاده از این ماژول بعد از ورود به مانا در صفحه ی اول به بخش سامانه های ابزار رفته و روی شکلک منبع فایل کلیک نمایید .
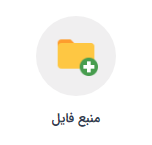
در صفحه اول کلیدهایی جهت جستجو ، ایجاد ، حذف و انتشار فایل ها وجود دارد .
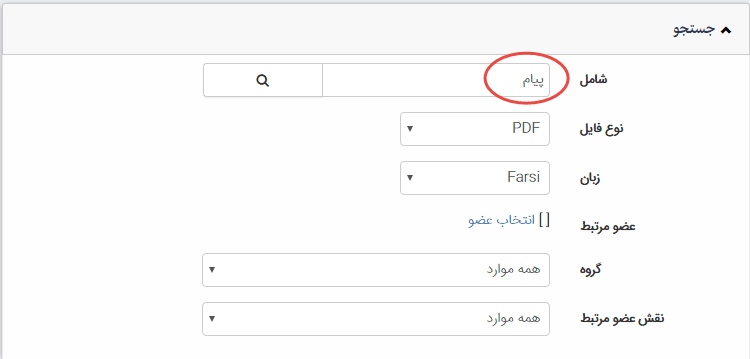
در کادر جستجو :
در بخش شامل ، شما می توانید فایل را بر اساس عنوان کامل و یا بخشی از عنوان آن جستجو کرده و بیابید.
در بخش نوع فایل ، می توانید مشخص کنید که به دنبال چه نوع فایل هایی هستید و از لیست کشویی نوع مورد نظر را انتخاب نمایید.
در بخش زبان ، شما می توانید بر اساس اینکه فایل برای بخش فارسی و یا انگلیسی سایت شما است(و یا سایر زبان ها بر اساس چند زبانه بودن سایت شما) جستجو داشته باشید .
عضو مرتبط : در این بخش شما می توانید بر اساس مالک یک فایل، آن فایل را جستجو نمایید. بعنوان مثال مشاهده تمامی فایل هایی که توسط یک عضو خاص و یا یکی از کاربران بخش مدیریت سایت ارسال شده است.
گروه : در این بخش می توانید جستجو را بر اساس گروه های فایل ها انجام دهید .
نقش عضو مرتبط : در این بخش می توانید فایل ها را بر اساس یک نقش خاص از اعضای سایت جستجو نمایید، مثلا تمام فایل هایی که توسط اعضایی که نقش اعضای ویژه دارند جستجو شود.
فایل جدید:
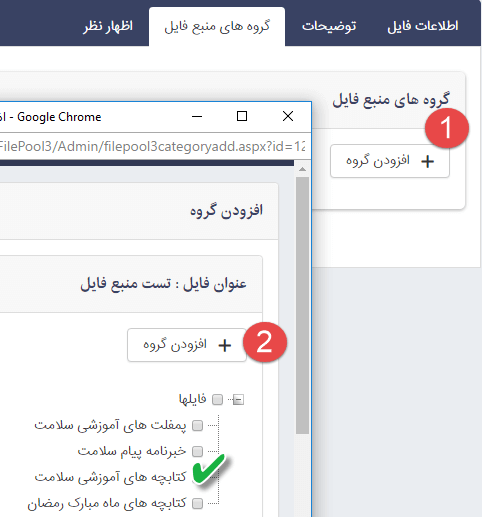
سربرگ اطلاعات فایل :
زبان : شما می توانید بر اساس اینکه فایل برای بخش فارسی و یا انگلیسی سایت شما
است(و یا سایر زبان ها بر اساس چند زبانه بودن سایت شما) زبان را انتخاب نمایید
.
نوع فایل : در این قسمت نوع فایلی که می خواهید ایجاد نمایید را مشخص می کنید .
به عنوان مثال عکس ، فیلم ، فلش ، صدا ، PDF ، WORD ،PPT ، TEXT ، EXCEL و فایل
فشرده .
عنوان فایل : در این قسمت برای فایل نامی متناسب وارد می نمایید .
توضیح مختصر : در این قسمت توضیحی کوتاه در مورد فایل وارد می نمایید .
کاربر مرتبط : در صورتی که کاربر فایلی را از طریق سایت برای شما ارسال نماید ،
نام او در این قسمت نمایش داده می شود .
انتخاب فایل : در این قسمت فایل مورد نظرتان را از کامپیوتر انتخاب نمایید .
تعداد بارگیری انجام شده : این مورد نشان دهنده تعداد دفعات بارگیری فایل توسط
بازدیدکنندگان سایت می باشد.
حداکثر تعداد بارگیری : دارای 2 حالت محدود و نامحدود است . که در حالت محدود می
توانید با وارد کردن یک عدد ، مشخص کرد که تا چند بار فایل توسط اعضایی که دسترسی
دارند ، دانلود شود ولی در حالت نامحدود محدودیتی در تعداد دانلود وجود ندارد .
اولویت : یک مقدار عددی است که از طریق آن ترتیب قرارگیری فایل ها را در سایت مشخص
می کنید .
آلبوم : در این قسمت می توانید آلبومی به فایل مربوطه اختصاص دهید . (برای توضیحات
بیشتر در مورد نحوه ساخت آلبوم به راهنمای سایت مراجعه نمایید .)
تصویر مرتبط : در این قسمت می توانید برای فایل ، تصویری مرتبط با آن جهت نمایش
در سایت انتخاب نمایید .
سربرگ توضیحات :
در این قسمت یک ویرایشگر در اختیارکاربر قرار داده می شود تا توضیحات تکمیلی در
مورد فایل را وارد نماید .
سربرگ گروه های منبع فایل :
در این قسمت می توانید فایل های ایجاد شده را جهت نمایش در سایت و بر اساس دسترسی
ها گروه بندی کنید . برای این منظور روی کلید افزودن گروه کلیک نمایید(مورد 1در
تصویر) و در صفحه نمایش داده شده از لیست موجود گروه مورد نظر را انتخاب و روی
کلید افزودن گروه کلیک نمایید (مورد 2 در تصویر)
سربرگ اظهار نظر :
بعد از ذخیره فایل این سربرگ نمایش داده می شود و از این قسمت می توانید اظهارنظراتی که کاربران در مورد این فایل خاص وارد کرده اند را مشاهده ، ویرایش ، انتشار یا رد انتشار نمود.
نکته : از طریق ماژول اظهار نظر نیز می توانید نظرات کاربران را مشاهده و مدیریت نمایید. برای توضیحات بیشتر به راهنمای سایت مراجعه نمایید.
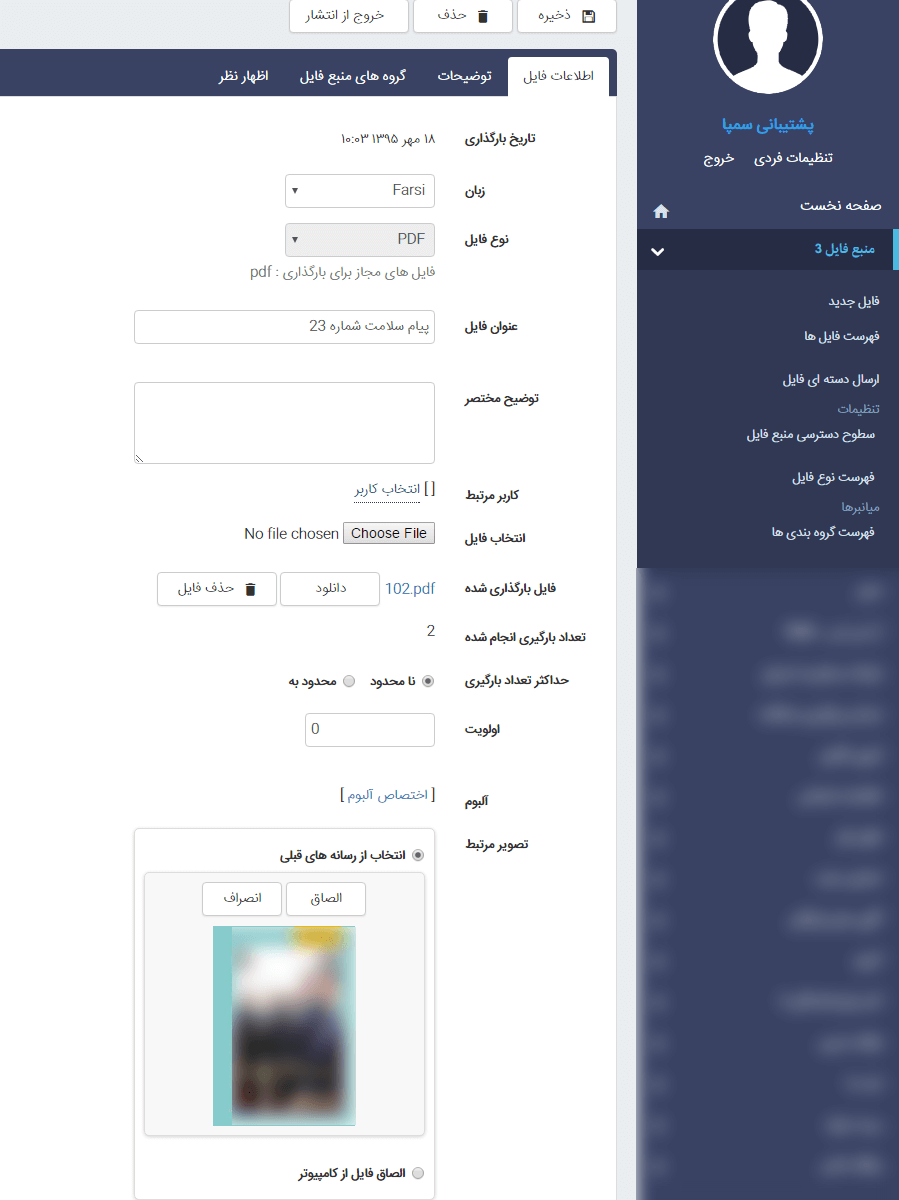
فهرست فایل :
در این قسمت لیستی از تمام فایل هایی که ایجاد شده است نمایش داده می شود . علاوه بر این امکان جستجو بر اساس فیلدهای مختلف مانند نوع فایل ، زبان و ... وجود دارد.
جدید : از این کلید برای ایجاد فایل جدید استفاده می شود . (مورد 1 در تصویر)
حذف : از این کلید برای حذف فایل یا فایل های انتخابی استفاده می شود . (مورد 2 در تصویر)
انتشار : بعد از ایجاد فایل ، جهت نمایش در سایت باید منتشر شود ، در صورتی که فایل دارای وضعیت خروج از انتشار باشد در سایت نمایش داده نمی شود . (مورد 3در تصویر)
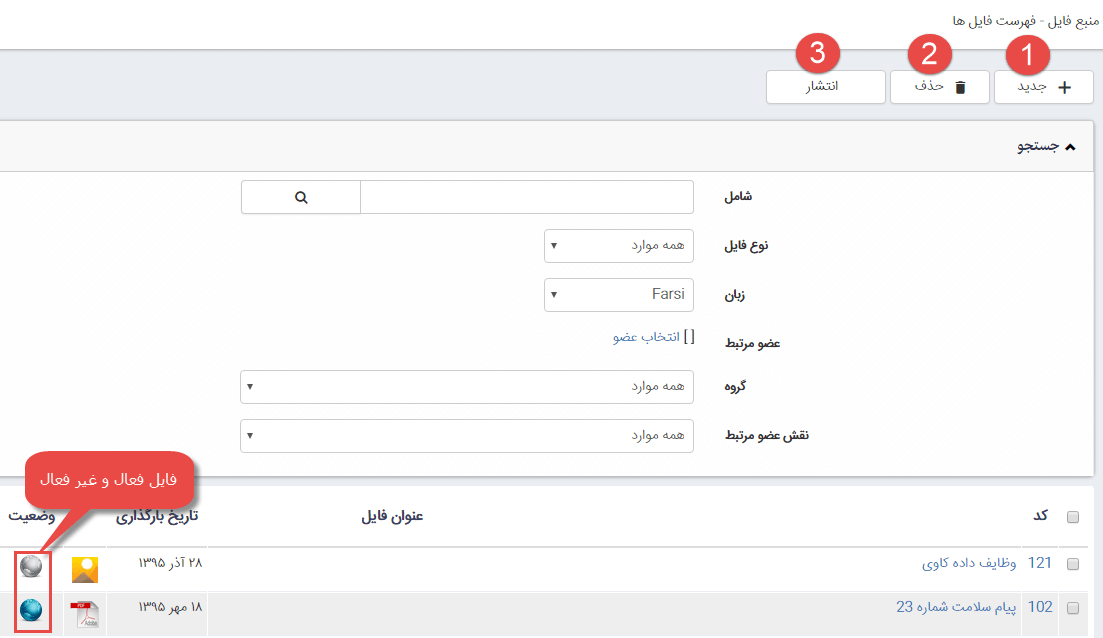
از این قسمت برای زمانی که بخواهید بیش از یک فایل را یکجا در ماژول منبع فایل آپلود نمایید، استفاده نمایید. برای ارسال دسته ای محدودیتی در تعداد فایل های ارسالی وجود ندارد بلکه محدودیت در حجم فایل ها است .
ارسال دسته ایی فایل:
برای ارسال فایل ها بصورت یکجا باید چند نکته مهم را مدنظر داشته باشید:
فایل ها را باید درقالب فایل فشرده (zip ) آپلود نمود. لازم به ذکر است که برای فشرده سازی نیاز به برنامه ی خاصی نیست و از طریق برنامهzip خود ویندوز انجام می شود . برای این کار کافیست فایل ها را انتخاب کرده سپس کلیک راست کرده و از طریق گزینهsend to compressed(zipped)folder فایل ها را فشرده نمود.
به هیچ عنوان فولدر حاوی فایل ها را فشرده نسازید. حتما فولدر را باز کرده و فایل های مورد نظر را انتخاب کرده و از طریق روش بالا اقدام به فشرده سازی نمایید.
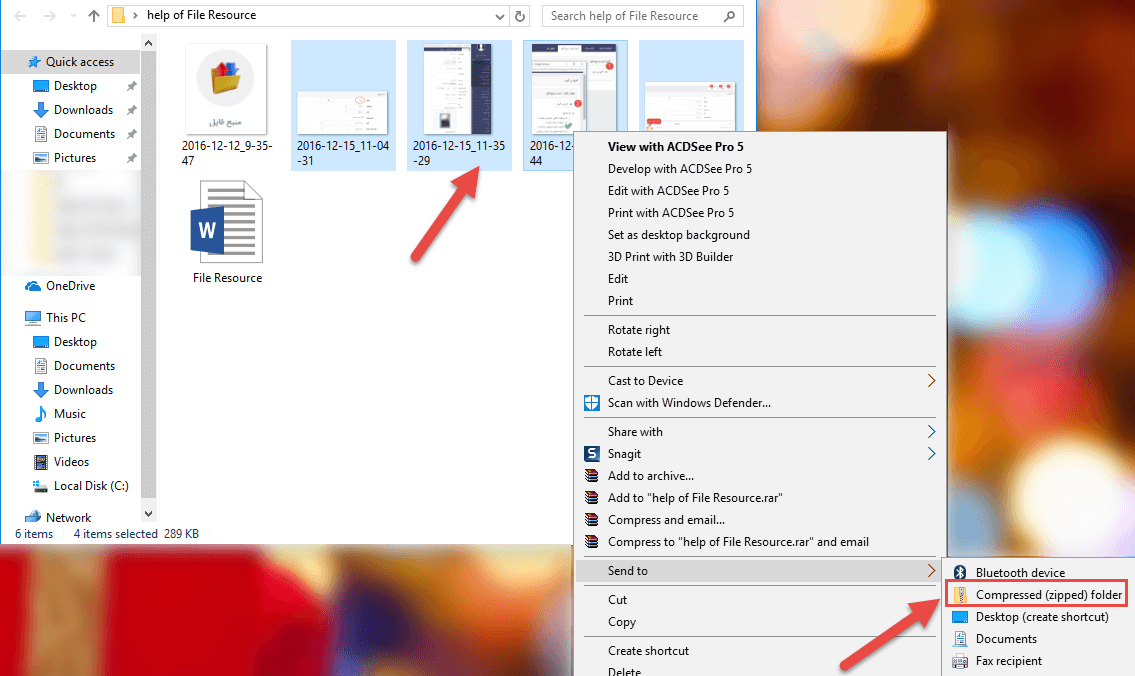
سپس مجددا به مانا بازگشته و در قسمت ارسال دسته ای فایل ، در بخش انتخاب فایل روی کلید choose fileکلیک کرده و فایل zip شده را انتخاب نمایید . سایر فیلدها دقیقا مشابه ایجاد فایل ساده است .
بعد از ذخیره فایل ، فولدر به صور اتوماتیک Extract می شود و صفحه ای به صورت زیر نمایش داده می شود ،که امکان ایجاد ، حذف ، انتشار و مشاهده تمام فایل ها را به کاربر می دهد (موارد 1،2،3،4 در تصویر) .
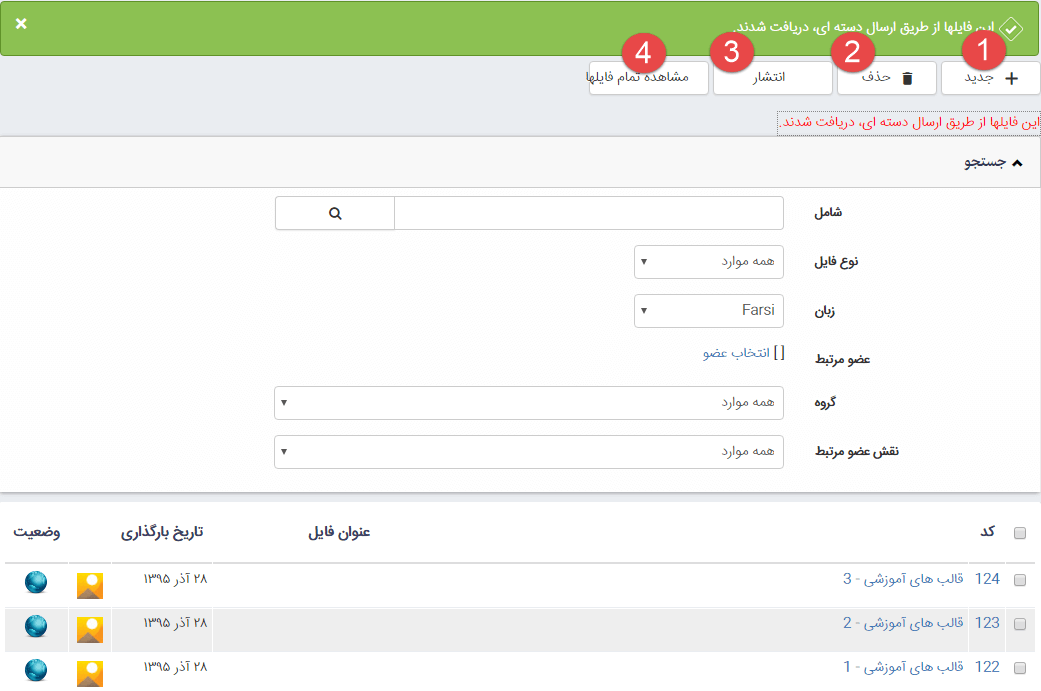
تنظیمات :
تعیین دسترسی برای " کاربران مانا" :در سراسر مطلب منظور از صاحب فایل : وارد کننده یا آخرین بروزرسان فایل است.
در ماژول منبع فایل " مدیر" باشید ، آنگاه روی همه فایلها دسترسی کامل دارید.( فرقی نمی کند صاحب فایل چه کسی است)
در ماژول منبع فایل " اپراتور" باشید، آنگاه دو حالت پیش میآید:
2 - 1 : صاحب فایل هستید : در این صورت دسترسی کامل روی فایل دارید.
2 - 2 : صاحب فایل نیستید : در این صورت دسترسی تان به فایل براساس دسترسی شما به" ماژول گروه بندی" تعیین می شود.
دسترسی روی گروهبندی:
در ماژول گروهبندی " مدیر" باشید: بدین معناست که شما دسترسی کامل روی همه گروهبندی دارید پس دسترسی کامل روی همه فایلهای وارد شده در منبع فایل دارید.
بهمین خاطر توصیه می کنیم که تنها " مدیرسایت " روی این ماژول دسترسی مدیر باید داشته باشد.
در ماژول گروهبندی " اپراتور" باشید: در این صورت دو حالت پیش می آید:
2 - 1 : صاحب گروه هستید: دسترسی کامل روی گروه دارید و در نتیجه دسترسی کامل روی همه فایلهای وارد شده در این گروه دارید.
2 - 2 : صاحب گروه نیستید: در این صورت دسترسی به فایلها در منبع فایل براساس دسترسی تعریف شده روی گروه عمل می کند که در ادامه توضیح داده شده است.
دسترسی روی گروه براساس دسترسیهای تعریف شده چگونه است:
فایل در چند گروه قرار دارد: وقتی فایل در چند گروه قرار دارد دسترسی موثر کاربر روی تک تک گروهها تعیین میشود و حداقل دسترسی موثر به عنوان دسترسی کاربر روی فایل در نظر گرفته میشود.
دسترسی موثر روی یک گروه چگونه است؟
اگر دسترسی مستقیم روی گروه تعریف شده باشد، همان دسترسی به عنوان دسترسی موثر در نظر گرفته میشود.
دسترسی مستقیم روی خود گروه تعریف نشده است در نتیجه دسترسی تعریف شده روی گره پدر به عنوان دسترسی موثر در نظر گرفته میشود.
دسترسی مستقیم روی گروه و گره پدر تعریف نشده است، دسترسی شاخه بالاتر به عنوان دسترسی موثر در نظر گرفته میشود و همینطور به صورت بازگشتی ادامه پیدا میکند.
برای روشن شدن موضوع مثالی می زنم:
فرض کنید که چنین گروهبندی برای منبع فایل تعریف شده است. شما روی گروه "فوتبال" دسترسی "فقط خواندن" و روی گروه " والیبال" دسترسی " بروزرسانی " را دارید.
فایلی دردو گروه " فوتبال داخل سالن و والیبال " قرار گرفته است ، آیا می توانید آنرا ویرایش کنید؟
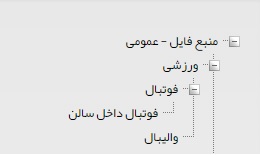
گروهبندی منبع فایل
برنامه دسترسی شما را روی " گروه فوتبال داخل سالن " بررسی می کند ، از آنجاییکه دسترسی مستقیمی روی آن برایتان تعریف نشده، پس دسترسی روی گره پدر یعنی فوتبال را بررسی می کند آنجا شما دسترسی خواندن دارید ، روی والیبال نیز دسترسی بروزرسانی دارید پس حداقل دسترسی شما روی این دو گروه " فقط خواندن " می شود. یعنی تنها میتوانید فایل را مشاهده کنید امکان ویرایش آنرا ندارید.
تعیین دسترسی برای " اعضای سایت" :
اگر بخواهیم تمامی افراد به فایلهای وارد شده در سایت دسترسی داشته باشند لازم است روی " گروه اعضای سایت " به " عمومی" دسترسی خواندن بدهید.
اگر بخواهید دسترسی اعضای سایت را محدود کنید، دسترسی کاربران مانند آنچه که در بالا در رابطه با تعیین دسترسی موثر گروه توضیح داده شد، تعیین می گردد.
در این قسمت می توانید بر اساس اعضای سایت ، گروه اعضای سایت و یا نقش هایی که تعریف شده است برای گروه خاصی از فایل ها ، سطوح دسترسی مختلفی تعریف کرد .
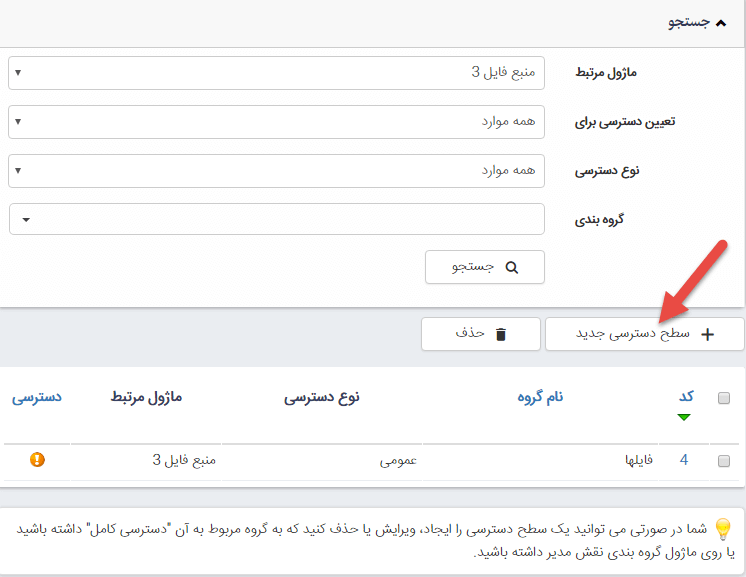
در صفحه نمایش داده شده :
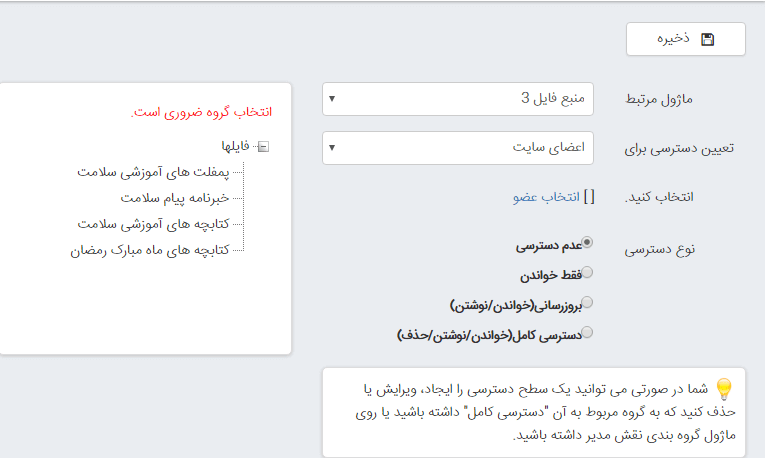
تعیین دسترسی برای : در این قسمت مشخص می کنید که سطح دسترسی تعریف شده بر روی عضو خاصی یا گروه خاصی از اعضا و یا نقش خاصی اعمال شود .
انتخاب کنید : اگر در قسمت تعیین دسترسی برای ، گزینه اعضای سایت را انتخاب نمایید باید روی انتخاب عضو کلیک کرده و سپس از لیست موجود آن را بیابید .
نوع دسترسی : در این قسمت می توانید یکی از 4 نوع سطوح دسترسی را انتخاب نمایید .
انتخاب گروه ضروری است : در این قسمت باید گروه منبع فایلی که می خواهید روی آن دسترسی اعمال شود را انتخاب نمایید . به عنوان مثال کلیه منبع فایل هایی که گروه آن ها آموزشی است دارای دسترسی خاصی باشند .
نکته : برای افزودن گروه اعضای سایت و نقش ، از ماژول اعضای سایت استفاده کنید .(به راهنمای ماژول اعضای سایت مراجعه نمایید)
فهرست نوع فایل :
در این قسمت لیستی از انواع فایل هایی که جهت بارگذاری قابل قبول است ، نمایش داده می شود . امکان حذف و یا ایجاد یک نوع فایل وجود دارد .
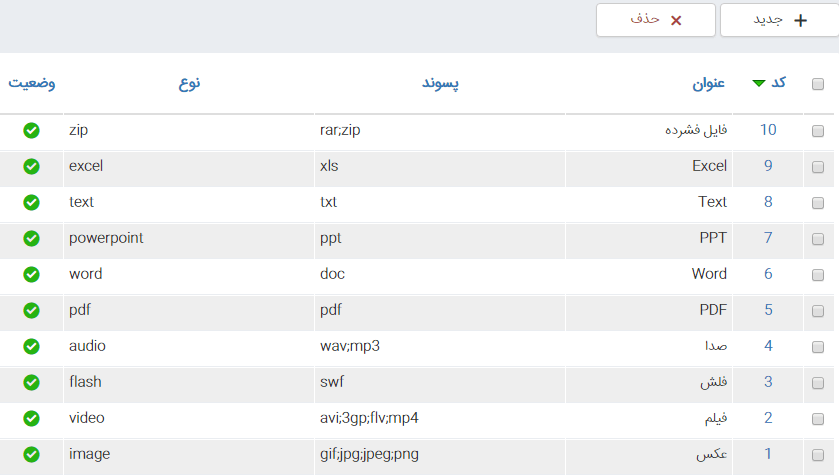
نکته : به عنوان مثال اگر فایل عکسی با پسوند .png را نتوانستید آپلود کنید به این قسمت آمده و روی کد 1 که مربوط به عکس است کلیک کرده و این پسوند را نیز به لیست بیفزایید .
در این قسمت می توانید گروه بندی مورد نظرتان را ایجاد نمایید . برای این منظور روی کلید گروه بندی جدید کلیک نمایید.
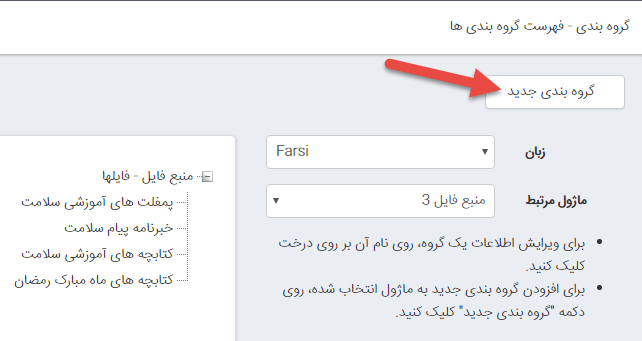
در صفحه نمایش داده شده برای ایجاد گروه ، انتخاب گروه پدر و نام گروه اجباری است و با وارد کردن این 2 مقدار می توانید گروه را ایجاد نمایید .
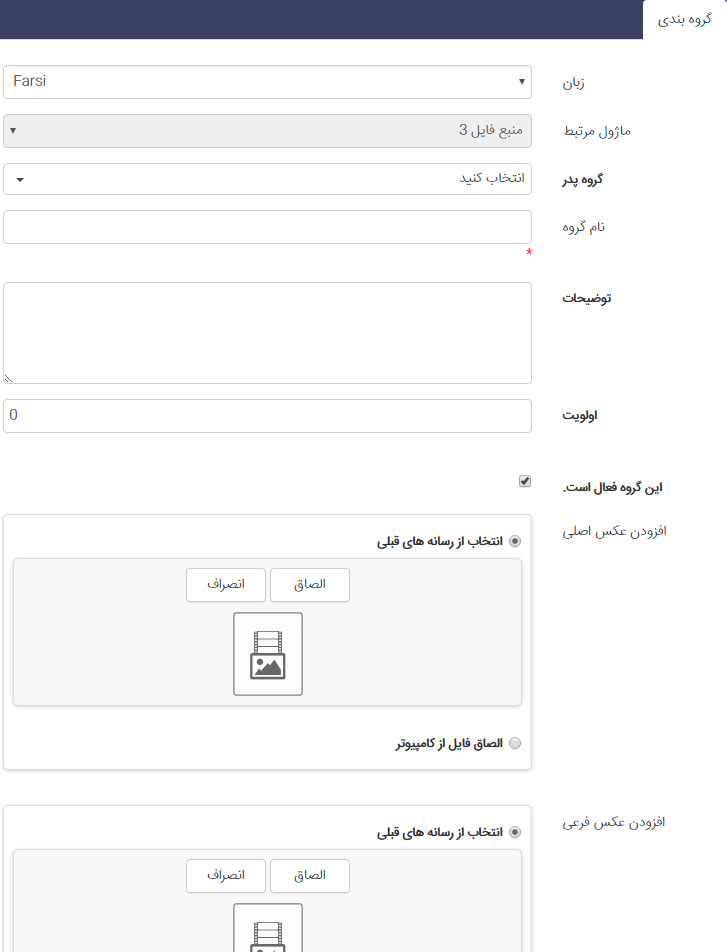
نکته مهم : همان طور که در بالا اشاره شد ، به دلیل محافظت از فایل هایی که در این قسمت قرار دارند ، سیستم به طور اتوماتیک اجازه ی دسترسی به آن ها را به عموم بازدیدکنندگان نمی دهد و باید از قسمت سطوح دسترسی ، دسترسی های مورد نظر را اعمال شود .
بعد از ایجاد منبع فایل ، برای نمایش آن در سایت باید از کادر پویای استفاده نمود ، برای این منظور در ماژول مدیریت محتوا (CMS)، روی شکلک افزودن کادر پویا کلیک نمایید (مورد1 در تصویر) سپس در صفحه ای باز شده ، از لیست کشویی منبع فایل 3 را انتخاب (مورد2 در تصویر) و با توجه به نیاز خود یکی از انواع کادر پویا را انتخاب نمایید .
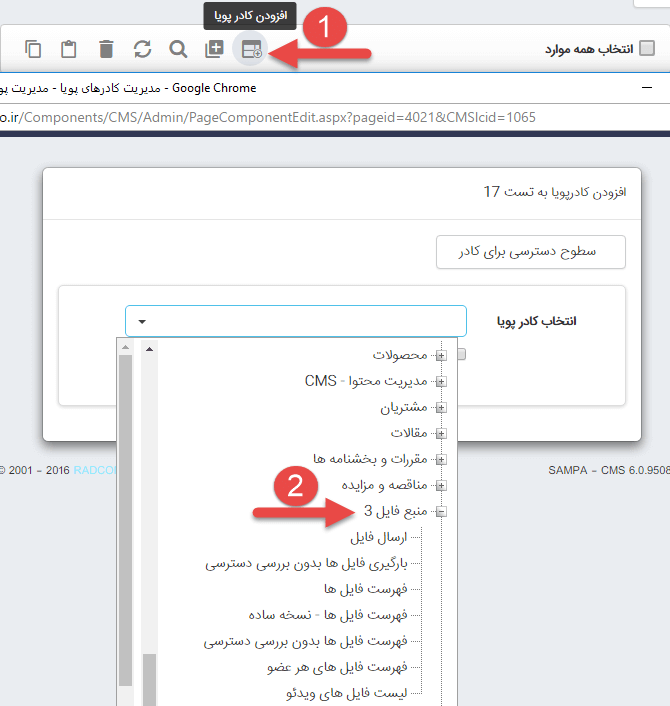
کادر پویای منبع فایل 3 :
برای کار با کادرهای پویا به خاطر داشته باشید تب های عنوان ، نحوه نمایش ، رسانه مرتبط و افکت در تمامی کادرها یکسان هستند و تنها بخش پارامتر است که در کادرهای مختلف، شامل مقادیر متفاوتی است. به همین دلیل ما نیز در اینجا تنها به توضیح بخش پارامترها می پردازیم .
- کادر پویای ارسال فایل
از طریق این کادر، کاربران می توانند فایل های خود را ارسال (بارگذاری) نمایند .
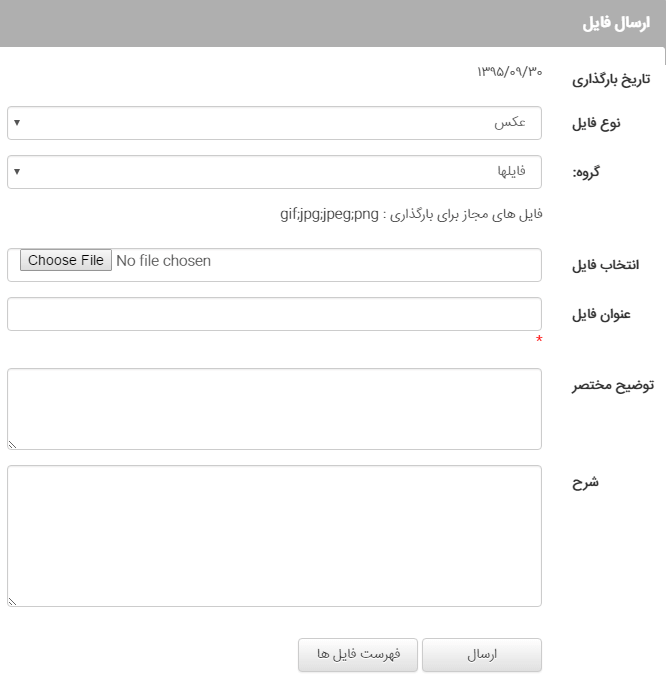
سربرگ مشخصات ظاهری
منتشر شده : با انتخاب این گزینه کلید "فهرست فایل ها منتشر شده " در کادر پویا نمایش داده می شود.
نمایش دکمه لیست فایل : با انتخاب این گزینه کلید "فهرست فایل ها" در کادر پویا نمایش داده می شود و با کلیک روی آن ، می توان مجموعه فایل هایی که قبلا ارسال شده است را مشاهده کرد و در صورت نیاز فایلی را حذف نمود .
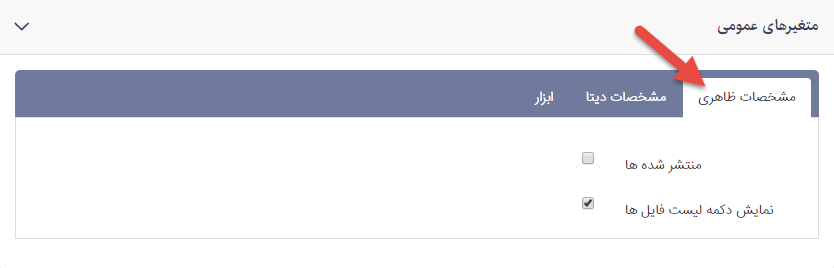
سربرگ مشخصات دیتا
نمایش انتخاب گروه : با انتخاب این گزینه ، کادر " گروه " در صفحه نمایش داده می شود و کاربر می تواند برای فایل ارسالی خود گروهی انتخاب نماید .
نکته : گروه های نمایش داده شده در این قسمت توسط ادمین سایت و از طریق گزینه گروهبندی منبع فایل انجام می شود.
گروهبندی پیش فرض فایل جدید : در این قسمت می توانید یک گروه را به عنوان گروه پیش فرض انتخاب نمایید .
نوع فایل : در این قسمت لیستی از انواع فایل ها وجود دارد و می توان مشخص کرد که کاربر چه نوع فایل هایی را بتواند ارسال نماید .(با انتخاب نوع فایل ها)
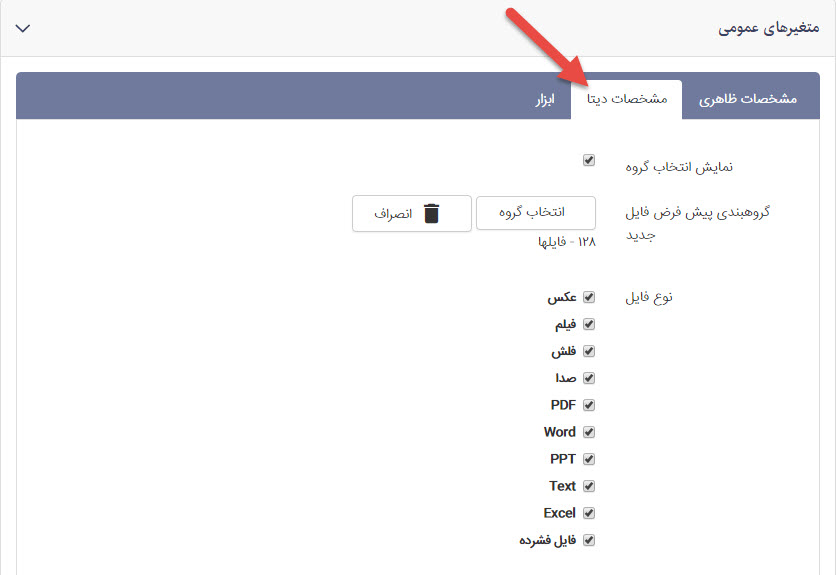
سربرگ ابزار
حداکثر تعداد بارگیری : یک مقدار عددی است و نشان دهنده ی حداکثر تعداد فایل هایی که یک کاربر می تواند بارگذاری کند است .
حداکثر تعداد فایلهای ارسالی هر عضو : یک مقدار عددی است و نشان دهنده ی حداکثر تعداد فایل هایی که یک کاربر می تواند ارسال کند است .
تغییر آدرس به این صفحه بعد از ارسال فایل : در این قسمت می توان آدرس صفحه مورد نظر را وارد کرد تا بعد از ارسال فایل ، کاربر به صفحه مربوطه هدایت شود .
عدم نمایش captcha : معمولاً در صفحات وب تصاویری را می بینید که داخل آن اعداد و حروف به صورت نامرتب دیده می شود که در واقع نوعی تست است . نام این تست ها CAPTCHA است که هدف از قراردادن آن ها در طراحی سایت، این است که مشخص شود کاربر در حقیقت انسان است یا ماشین . با فعال کردن این گزینه ، کپچا در صفحه نمایش داده نمی شود .
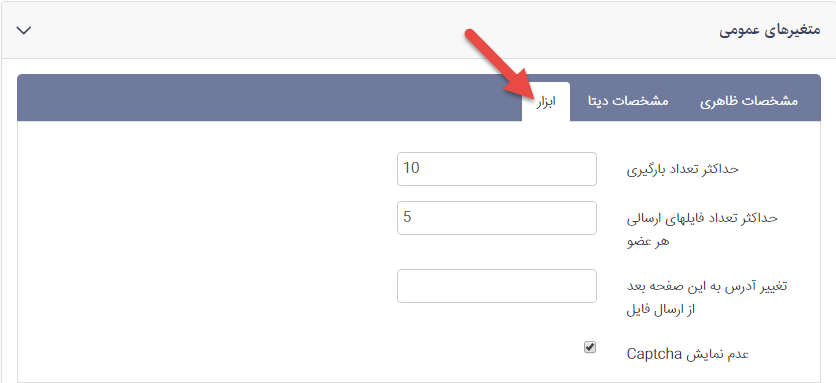
- کادر پویای فهرست فایل ها
از طریق این کادرمی توانید فهرستی از فایل هایی که از طریق ماژول منبع فایل ایجاد کرده اید را ببینید .
سربرگ مشخصات ظاهری
تعداد ستون در هر سطر : در این قسمت می توانید مشخص کنید که در هر سطر چه تعداد فایل نمایش داده شود .(در چند ستون) و می تواند 1 ، 2 ، 3 ، 4 و یا 6 باشد .
نمایش توضیح مختصر: با انتخاب این گزینه ، توضیح مختصری که در هنگام ایجاد فایل ها وارد می کنید نمایش داده می شود .
تعداد کاراکترهای توضیح مختصر : یک مقدار عددی است و با استفاده از این پارامتر می توانید تعداد کاراکترهای توضیح را محدود نمایید .
نمایش کادر جستجو : با انتخاب این گزینه کادر جستجو نمایش داده می شود .
عدم نمایش تعداد بازدید : با انتخاب این گزینه تعداد
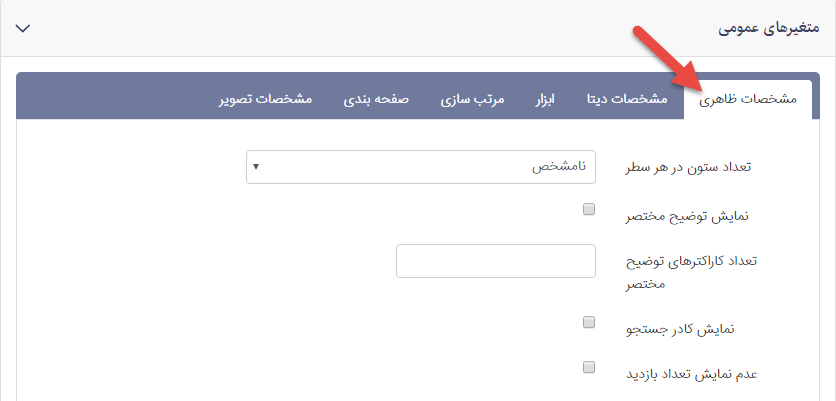
سربرگ مشخصات دیتا
نمایش فایل های ارسال شده توسط تمام کاربران : جهت نمایش فایل ها این گزینه باید فعال باشد.
گروه فایل : در این قسمت می توانید مشخص کنید که فایل های مربوط به یک یا چند گروه نمایش داده شود .
نوع فایل : در این قسمت می توانید مشخص کنید که چه نوع فایل هایی نمایش داده شود . به عنوان مثال فقط فایل ها با نوع PDF نمایش داده شود .
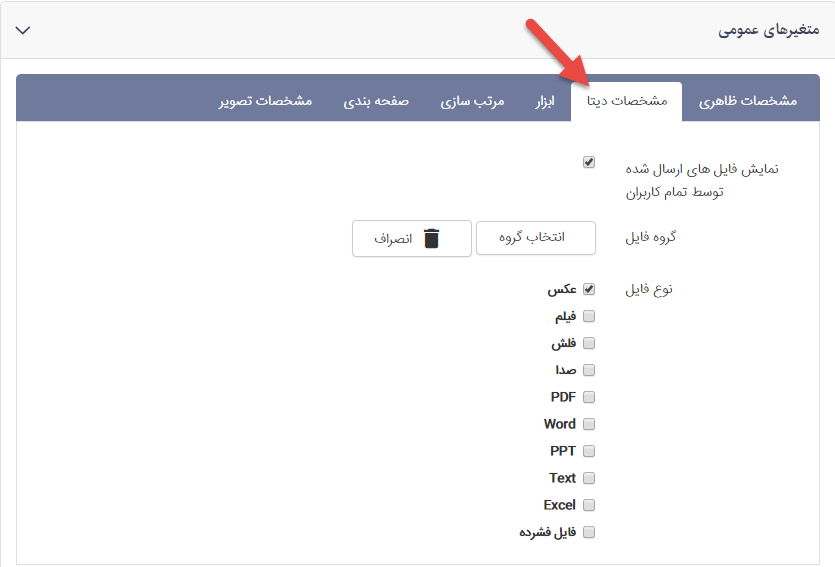
سربرگ ابزار
عدم نمایش جستجوی گروه : با انتخاب این گزینه نام گروه در کادر جستجو نمایش داده نمی شود .
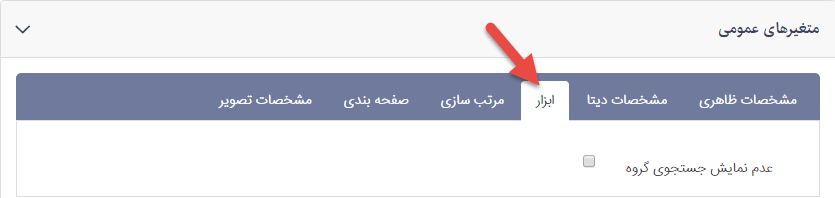
سربرگ مرتب سازی
پیش فرض مرتب سازی : در این قسمت می توانید مشخص کنید که فایل ها بر چه اساسی مرتب سازی شوند که می تواند بر اساس یکی از موارد جدیدترین ، قدیمی ترین ، محبوب ترین ، پربازدیدتزین و اولویت باشد .
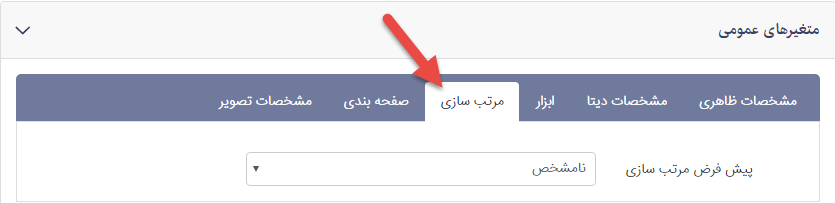
سربرگ صفحه بندی
نمایش صفحه بندی : چنانچه تعداد منابع فایل موجود زیاد باشند می توانید از طریق فعال کردن این پارامتر تعداد نمایش را در یک صفحه محدود کرد و با صفحه بندی سایر فایل ها را در صفحات دیگر مشاهده کنید .
تعداد نمایش : تعداد کل فایل های نمایش داده شده را مشخص می کند . برای مثال چنانچه تعداد نمایش را برابر 20 قرار دهید و تعداد آیتم ها در هر صفحه را 4 و نمایش صفحه بندی نیز فعال باشد ، 5 صفحه با 4 فایل خواهیم داشت .
تعداد آیتم ها در هر صفحه : در این قسمت می توانید با وارد کردن یک عدد ، تعداد نمایش فایل ها در یک صفحه را مشخص نمایید .
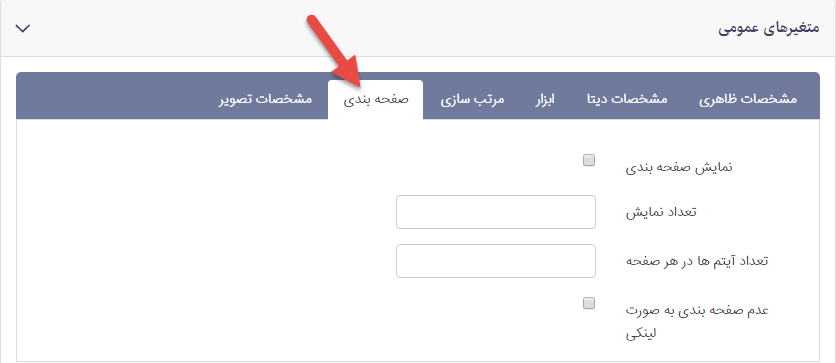
سربرگ مشخصات تصویر
نمایش تصویر : با انتخاب این گزینه تصویری که در هنگام ایجاد فایل انتخاب کرده اید ، نمایش داده می شود .
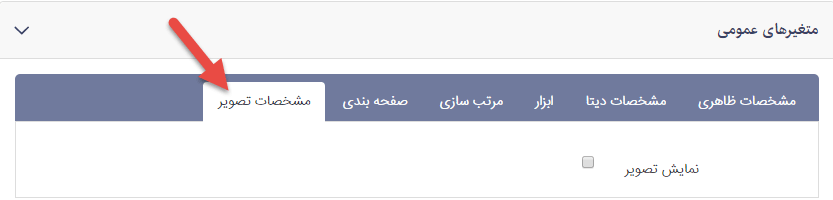
- کادر پویای فهرست فایل ها – نسخه ساده
از طریق این کادر می توانید نمایشی دیگر از فهرست فایل هایی که از طریق ماژول منبع فایل ایجاد کرده اید را داشته باشید .
سربرگ مشخصات ظاهری
تعداد ستون : در این قسمت می توانید مشخص کنید که در هر سطر چه تعداد فایل نمایش داده شود .(در چند ستون) و می تواند 1 ، 2 ، 3 ، 4 و 6 باشد .
نمایش توضیح مختصر : با فعال کردن این گزینه ، توضیح مختصری که در هنگام ایجاد منبع فایل وارد کرده اید نمایش داده می شود .
تعداد کاراکترهای توضیح مختصر : یک مقدار عددی است و می توانید تعداد کاراکترهای توضیح مختصر را محدود نمایید .
نمایش کادر جستجو : با انتخاب این گزینه کادر جستجو نمایش داده می شود و به کاربر امکان جستحو در میان فایل ها را می دهد .
نمایش حجم فایل : با انتخاب این گزینه حجم فایل در کادر نمایش داده می شود .
نمایش دانلود فایل : با انتخاب این گزینه ، کلید دانلود نمایش داده می شود .
نمایش لینک ادامه : با انتخاب این گزینه ، لینک ادامه برای رفتن به صفحه جزییات نمایش داده می شود .
سربرگ مشخصات دیتا
نمایش فایل های ارسال شده توسط تمام کاربران : جهت نمایش فایل ها این گزینه باید فعال باشد (تیک خورده باشد)؟؟؟؟
نوع فایل : در این قسمت می توانید مشخص کنید که چه نوع فایل هایی نمایش داده شود . به عنوان مثال فقط فایل ها با نوع PDF نمایش داده شود .
گروه فایل : در این قسمت می توانید مشخص کنید که فایل های مربوط به یک یا چند گروه نمایش داده شود .
مرتب سازی بر اساس : در این قسمت می توانید مشخص کنید که لیست فایل ها بر چه اساسی مرتب شود .
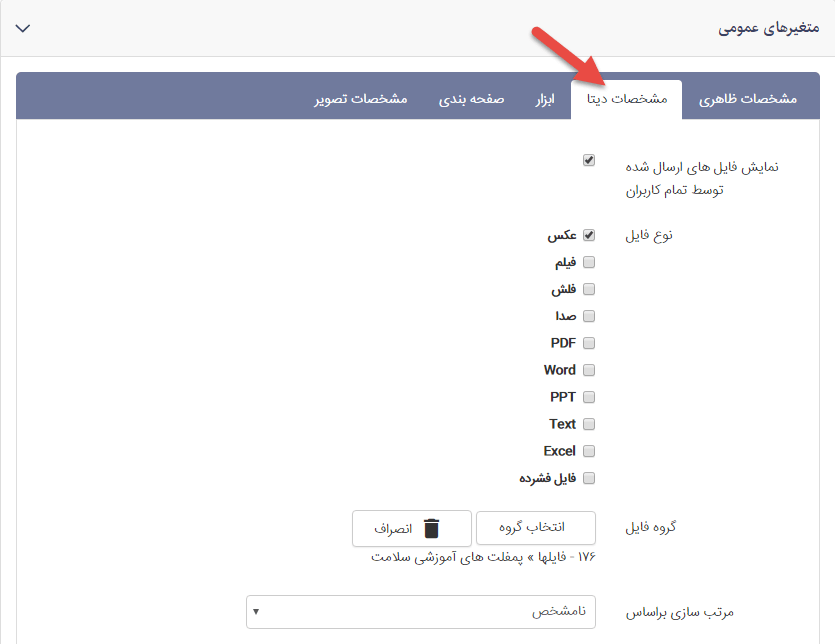
سربرگ ابزار
عدم نمایش جستجوی گروه : با انتخاب این گزینه امکان جستجو بر اساس گروه های منبع فایل ، از کادر جستجو برداشته می شود البته در صورتی که گزینه نمایش کادر جستجو تیک خورده باشد .
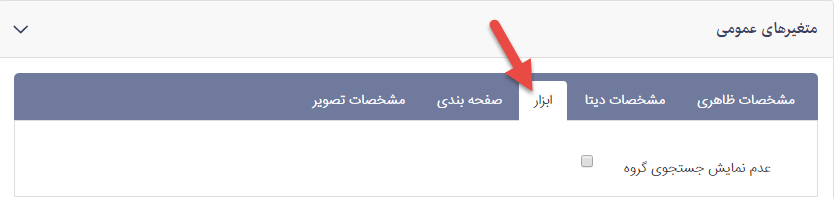
سربرگ صفحه بندی
نمایش صفحه بندی : چنانچه تعداد منابع فایل موجود زیاد باشند می توانید از طریق فعال کردن این پارامتر تعداد نمایش را در یک صفحه محدود کرد و با صفحه بندی سایر فایل ها را در صفحات دیگر مشاهده کنید.
تعداد نمایش در یک صفحه : در این قسمت می توانید با وارد کردن یک عدد ، تعداد نمایش فایل ها در یک صفحه را مشخص نمایید.
تعداد کل آیتم ها : تعداد کل فایل های نمایش داده شده را مشخص می کند . برای مثال چنانچه تعداد نمایش را برابر 20 قرار دهید و تعداد آیتم ها در هر صفحه را 4 و نمایش صفحه بندی نیز فعال باشد ، 5 صفحه با 4 فایل خواهیم داشت.
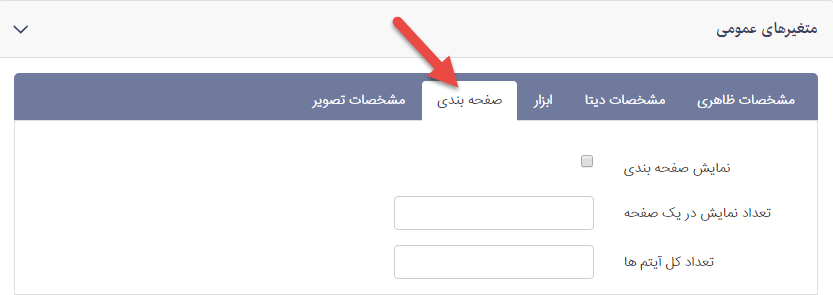
سربرگ مشخصات تصویر
نمایش تصویر : با انتخاب این گزینه ، تصویر مربوط به منبع فایل که در هنگام ایجاد آن وارد کرده اید ، نمایش داده می شود.
اندازه تصویر : در صورتی که تیک نمایش تصویر خورده باشد ، می توانید عرض تصویر را مشخص نمایید یک مقدار عددی بر حسب پیکسل است.
تراز تصویر : در صورتی که تیک نمایش تصویر خورده باشد ، از طریق این قسمت می توانید تراز تصویر را مشخص نمایید که راست، چپ و یا در وسط صفحه قرار گیرد.
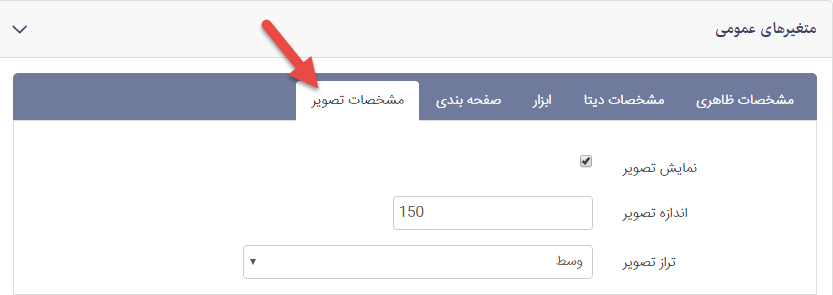
10,896بازدید
